VAT Return
Only available in the Startup Kit VAT and Business Suite versions of Business Accountz
Introduction
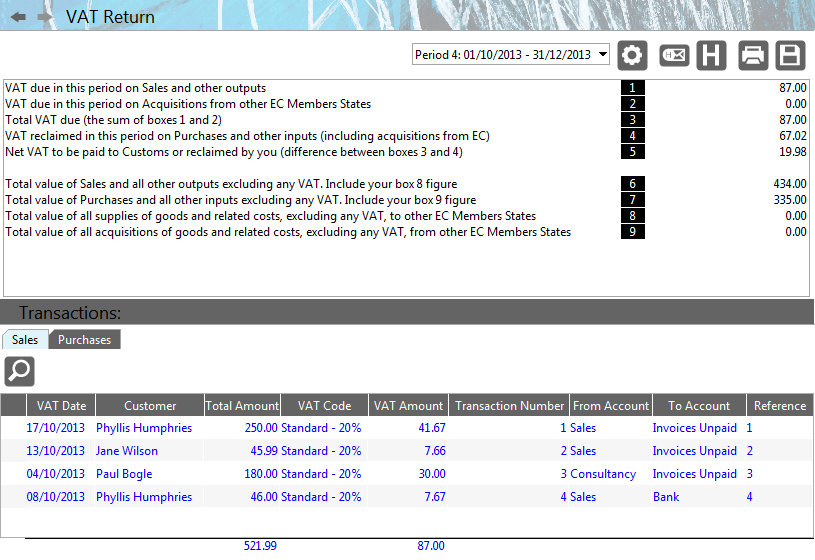
Please note - the screenshot reflects the U.K. VAT Return. This will change dependent on the country selected in the Set-up Company Wizard.
The VAT Return component shows you exactly what you need to fill in your VAT return. Every transaction entry that you make with VAT associated with it will appear in this component.
The component is divided horizontally into two panels:
- VAT Totals (Top) panel
- Transactions (Bottom) panel
VAT Totals (Top) panel
The top panel automatically displays the VAT totals for the period selected.
Please copy these figures straight into your VAT Return form.
The toolbar above the panel offers the following tools:
 VAT Period Selector - The period selection drop-down box lets you choose which period you want to view
VAT Period Selector - The period selection drop-down box lets you choose which period you want to view Report Options - This is where you can set the VAT Period, Start Date and VAT method (Cash/Accrual).
Report Options - This is where you can set the VAT Period, Start Date and VAT method (Cash/Accrual). Submit VAT Return Online - Click here to submit your return through HMRC online.
Submit VAT Return Online - Click here to submit your return through HMRC online. View Online VAT Submission History - Click here to view a History of all successful online VAT submissions
View Online VAT Submission History - Click here to view a History of all successful online VAT submissions Print - opens the Document Designer so you can select or design a suitable template for printing the current table of filtered transactions
Print - opens the Document Designer so you can select or design a suitable template for printing the current table of filtered transactions Export as CSV File - opens a filer window so you can export the current table in a format suitable for loading into a spreadsheet (i.e. Comma Separated Values)
Export as CSV File - opens a filer window so you can export the current table in a format suitable for loading into a spreadsheet (i.e. Comma Separated Values)
Transactions (Bottom) Panel
This panel comprises two tabs:
- Sales
- Purchases
These tabs show the sales and purchases transactions, respectively, that make up the VAT Return.
Sales Transactions Tab
This shows all the sales transactions which make up the VAT Return.
You will find the following button above the table:
 Search Shows/hides the table’s Search Panel that allows you to search for key words (or amounts) in the current table
Search Shows/hides the table’s Search Panel that allows you to search for key words (or amounts) in the current table
Visible Columns
The following columns available by default:
- VAT Date - the date used for the relevant VAT return period
- Customer - Choose the customer involved with this transaction
- Total Amount - the full total of the transaction
- VAT Amount - see the previous entry (VAT can be edited manually if it is different from the auto-calculated amount)
- VAT Code - the VAT code associated with this transaction (eg. S for Standard rate VAT), when a code is entered, the VAT is automatically calculated
- Transaction Number - an auto-generated number starting from 1 given to each transaction that should be written on to the source document that the transaction came from to aid later identification
Hidden Columns
The following columns can be switched on for this table:
- Amount less VAT - the net amount after VAT has been deducted
- Cleared (From) - represents the ‘from’ side of the transaction as being cleared or not
- Cleared (To) - represents the ‘to’ side of the transaction as being cleared or not
- Date Created - the actual creation date of this transaction (it may be different from the Tax Date or Paid Date)
- Deleted - signifies if this transaction has been deleted or not. By default you only see non-deleted transactions but you can modify the Current Filter to show deleted transactions as well
- Description - any descriptive text
- Error Code - if the transaction is in error (has a red background) this column displays a description of the error.
- From Account - where the money came from (a sales account for a sale, a payment account for a purchase or, say, a bank for a transfer)
- Notes - Enter any notes about the selected entry here
- Paid - marks this sale/purchase transaction as being fully paid
- Paid Date - the date on which this transaction was paid
- Reference - a reference value for the current transaction/entry
- Tax Date - the date of the transaction for tax purposes
- To Account - where the money went to (the bank if a sale, some expense account if a purchase or some other monetary account if a transfer, eg. VAT Control if you are paying your VAT Return)
Purchase Transactions Tab
This shows all the purchase transactions which make up the VAT Return.
You will find the following button above the table:
 Search Shows/hides the table’s Search Panel that allows you to search for key words (or amounts) in the current table
Search Shows/hides the table’s Search Panel that allows you to search for key words (or amounts) in the current table
Visible Columns
The following columns available by default:
- VAT Date - the date used for the relevant VAT return period
- Supplier - Choose the supplier involved with this transaction
- Total Amount - the full total of the transaction
- VAT Code - the VAT code associated with this transaction (eg. S for Standard rate VAT), when a code is entered, the VAT is automatically calculated
- VAT Amount - see the previous entry (VAT can be edited manually if it is different from the auto-calculated amount)
- Transaction Number - an auto-generated number starting from 1 given to each transaction that should be written on to the source document that the transaction came from to aid later identification
Hidden Columns
The following columns can be switched on for this table:
- Amount less VAT - the net amount after VAT has been deducted
- Cleared (From) - represents the ‘from’ side of the transaction as being cleared or not
- Cleared (To) - represents the ‘to’ side of the transaction as being cleared or not
- Date Created - the actual creation date of this transaction (it may be different from the Tax Date or Paid Date)
- Deleted - signifies if this transaction has been deleted or not. By default you only see non-deleted transactions but you can modify the Current Filter to show deleted transactions as well
- Description - any descriptive text
- Error Code - if the transaction is in error (has a red background) this column displays a description of the error.
- From Account - where the money came from (a sales account for a sale, a payment account for a purchase or, say, a bank for a transfer)
- Notes - Enter any notes about the selected entry here
- Paid - marks this sale/purchase transaction as being fully paid
- Paid Date - the date on which this transaction was paid
- Reference - a reference value for the current transaction/entry
- Tax Date - the date of the transaction for tax purposes
- To Account - where the money went to (the bank if a sale, some expense account if a purchase or some other monetary account if a transfer, eg. VAT Control if you are paying your VAT Return)
