Accountz Mobile App
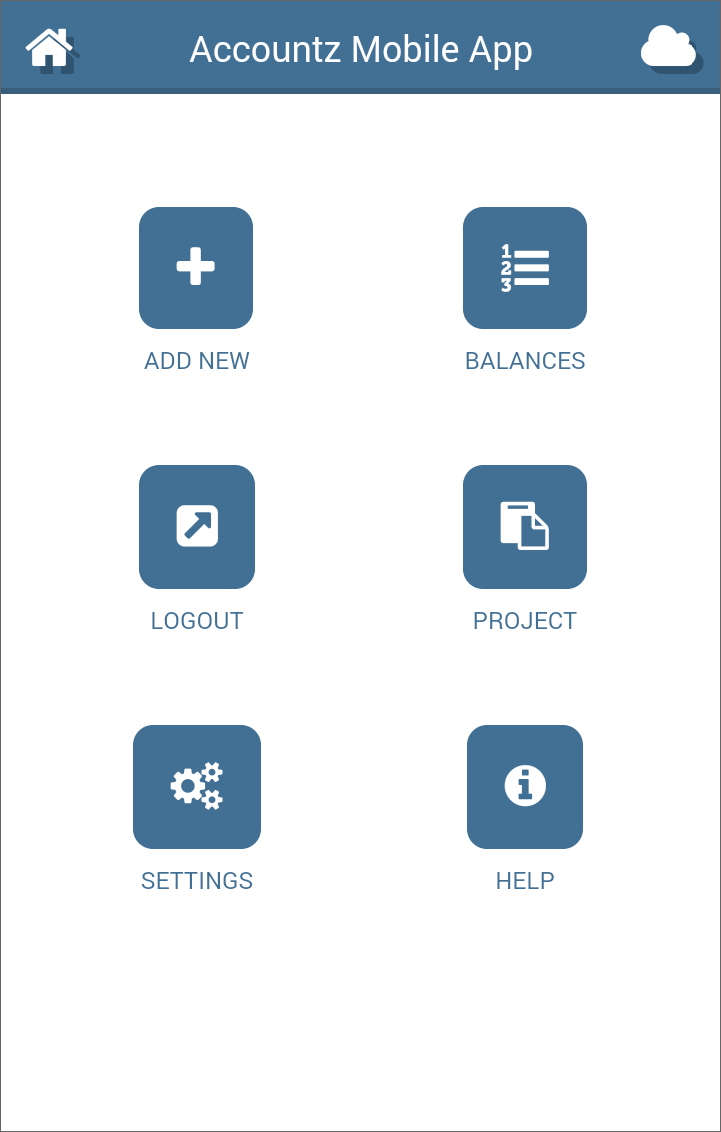
The Accountz Mobile App enables you to record your expenses on the go, and automatically (or manually, if you prefer) download your transactions to your Business Accountz desktop program.
It works on mobile devices such as smart phones/tablets (minimum operating system requirements: Android 2.3+, iOS 7+, Kindle), and requires an online services subscription to work. It can be downloaded from Google Play (Android), the App Store (Apple) or Amazon Appstore (Kindle) as appropriate.
The logic of the app is that you can enter transactions into the mobile application, and these are automatically sent to our server ready to be downloaded the next time you run Business Accountz on your computer.
For information on how to download and login to the app, please see this link.
For information on how to use the app itself, please see this link to the mobile app help site.
Within Business Accountz, the main menu option File>Mobile App Settings offers a number of options regarding how Business Accountz works in conjunction with the app.
Here you can set whether the program automatically or manually downloads your transactions, register a new/sync an existing project, plus view any recently imported transactions.
FAQ’s
Q. How can I see my imported transactions?
A. Select ‘File>Mobile App Settings’ and then click ‘View Imported Transactions’.
Q. How do I set Business Accountz to automatically import my mobile transactions?
A. Select ‘File>Mobile App Settings’, then click ‘Enable’ to cause your transactions to be imported automatically the next time you run the desktop software.
Q. How do I set Business Accountz so that I import my mobile transactions manually?
A. Select ‘File>Mobile App Settings’, then click ‘Disable’. Next, click ‘Synchronise now’ to manually import your entries.
Q. How do I add a payment or expense account?
A. For an account to be available for selection in the app it must first exist in your desktop software (Business Accountz) and be visible in the Chart of Accounts component.
Q. How do I edit whether an account is visible in the app’s payment or expense account list (or both)?
A. Within the desktop software, access the Chart of Accounts component. Next, select the Account Manager component by clicking the pencil icon in the top left of the screen. Finally, select the account in the Account Manager that you wish to edit, click ‘Edit Account’ and then tick or untick the ‘Purchase From/To’ checkbox.
Q. How do I add a new company to the app?
A. When you create a new company in Business Accountz, you will be prompted to register it with the app. Consequently, the company will become available in the app automatically (and available for selection in the Project screen). If you choose not to register it at the point of creation, you can do so later in the File>Mobile App Settings screen in your desktop program.
Q. With which operating systems is the App compatible?
A. Android 2.3+, iOS 7+, Kindle.
