Product Management
Only available in the Business Suite version of Business Accountz
Introduction
Product Management enables you to keep track of your stock items.
You can name your stock items and record reference, barcode and price against each item. You can view a history by stock item of all sales and purchase transactions, showing the purchasing and selling price for every transaction, as well as any quotes received or purchase orders sent. The history also shows the volume of stock left in the business, plus the running balance of the price you purchased or sold at, and your gross margin.
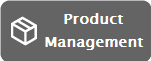
The Product Management icon is available for selection in Main Component Toolbar. It can also be selected from the main menu item Sales>Product Management.
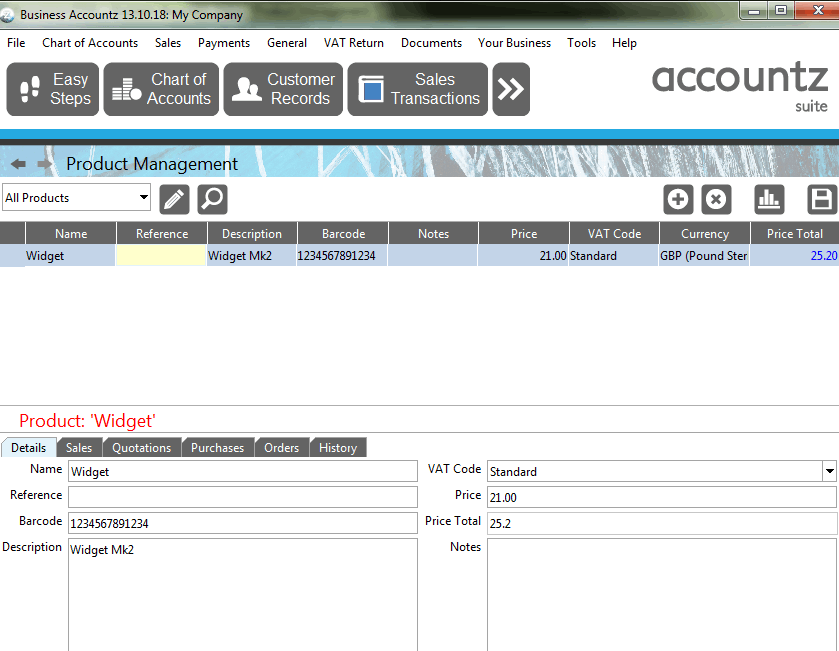
The screen is split into two horizontal panels.
- The top table panel contains a spreadsheet type overview of all your stock items.
- The bottom tab panel offers a detailed breakdown for the selected stock item.
By default the bottom panel is completely docked to the bottom edge of the screen. To make the bottom panel visible, click and drag the separation bar up.
When you select a ‘Product’ in the top table panel all the contents of the bottom tab panel change to reflect the selected product.
Top Table Panel
Above the table are the following buttons:
 Select Current View Allows you to change the View that is currently in use by the table
Select Current View Allows you to change the View that is currently in use by the table Toggle View Editor Panel Shows/hides the View Editor Panel
Toggle View Editor Panel Shows/hides the View Editor Panel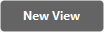 Create New View Creates a New View based on the currently selected view
Create New View Creates a New View based on the currently selected view Search Shows/hides the table’s Search Panel that allows you to search for key words (or amounts) in the current table
Search Shows/hides the table’s Search Panel that allows you to search for key words (or amounts) in the current table Create Product – create a new product
Create Product – create a new product Delete Product – hides the currently selected Product from view (create a new View to show all deleted products if you wish to un-delete any of the deleted products)
Delete Product – hides the currently selected Product from view (create a new View to show all deleted products if you wish to un-delete any of the deleted products) Show/Hide Chart – displays and hides the chart for the currently selected view
Show/Hide Chart – displays and hides the chart for the currently selected view Export as CSV File - opens a filer window so you can export the current table in a format suitable for loading into a spreadsheet (i.e. Comma Separated Values)
Export as CSV File - opens a filer window so you can export the current table in a format suitable for loading into a spreadsheet (i.e. Comma Separated Values)
Default Columns
By default this table displays the following columns:
- Name – the name of the product
- Reference – a reference value for the product
- Description – any descriptive text
- Barcode – the barcode string of the product
- Notes - a place to record any additional notes about this product
- Price - the price for this product excluding VAT
- VAT Code – the default VAT code to use for transactions involving this product
- Currency – the default currency code to use for transactions involving this product - This component is only available in the Business Suite version of Business Accountz. Please visit accountz.com for more information
- Price Total - the price for this product including VAT
Hidden Columns
Below is a list of columns that are hidden by default but are available to be added:
- Deleted – signifies if this product has been deleted or not.
- ID – the unique system defined identifier for the product
- Import ID - If the product has been imported, this details the source document and time/date of import
Bottom Tab Panel
The lower screen panel offers a detailed view of the currently selected product.
There are six of tabs available for selection:
- Details - shows the individual item’s product details as entered in the top panel.
- Sales - offers the same functionality as the Sales Transaction table but only shows sales transactions that involve the currently selected product
- Quotations - offers the same functionality as the Quotations table but only shows quotation transactions that involve the currently selected product
- Purchases - offers the same functionality as the Purchase Transaction table but only shows purchase transactions that involve the currently selected product
- Orders - offers the same functionality as the Purchase Order Transaction table but only shows purchase order transactions that involve the currently selected product
- History - shows all sales and purchases relating to currently selected product in a single view. At the bottom of the table you will see a total balance for sales and purchases, and a quantity balance showing your current stock levels for this item. There is also a ‘Running Balance’ column which will show your Gross Margin, i.e. the difference between your sales and purchases.
