Online VAT Submission
Introduction
If you pay your VAT in the UK to HMRC via their online gateway your turnover is under £85,000 a year, you can submit your VAT returns directly from Business Accountz using this component.
If your turnover is over £85,000 you will need to use the Making Tax Digital component.
Submitting A VAT Return
To submit a VAT return using Business Accountz you need to go to the VAT Return component.
Ensure that you have the period you wish to submit selected in the VAT Period Selector drop down box 
In the tool bar of the VAT Return component you will see the following two buttons:
Click the  Submit VAT Return On-line button to start the on-line submission wizard.
Submit VAT Return On-line button to start the on-line submission wizard.
Submit VAT Return On-line Wizard
Setup Information
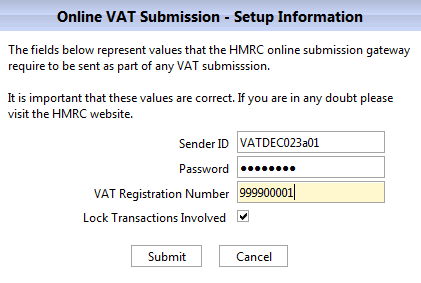
The first time you perform an on-line submission you must fill in the following fields (n.b. these values will be remembered for future use):
- Sender ID - To submit VAT returns on-line to HMRC you must first be registered with them. Once you have registered with their on-line gateway service you will be provided with a “Sender ID” that you must enter into this field.
- VAT Registration Number - Enter your company’s VAT registration number into this field
- Lock Transactions Involved - If this check box is ticked then once a submission has been successfully made the application will either:
Once you are ready click the “Submit” button to start sending your VAT return.
Sending
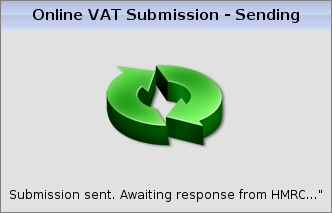
While Business Accountz is sending your VAT return to HMRC you will see this dialogue box.
It may take a minute or so to receive a response from the HMRC servers so please be patient.
Success
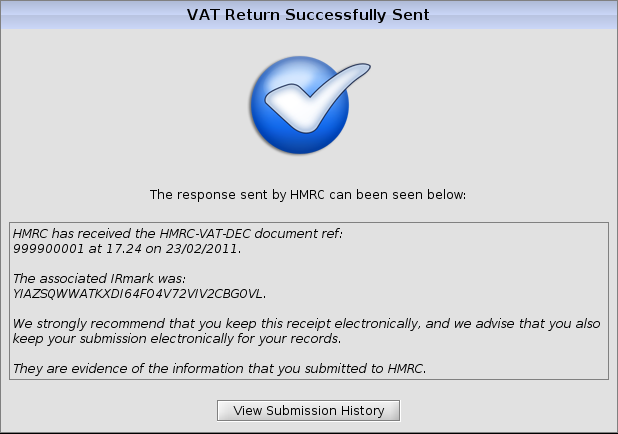
If your VAT submission is accepted by HMRC you will see the dialogue similar to the one above
Clicking the “View Submission History” button will take you to the Online VAT Submission History screen where you can review the submission you have just made including:
- The amount due for payment
- The due date
- The date the payment will be taken if you have a Direct Debit set-up
- Any additional messages received from HMRC

