Templates Builder
Introduction
The Templates Builder is a process wizard which enables the user to set global values (e.g. font type, table header colour) for all document templates, plus add a company logo to all sales/purchase type documents, and set up an invoice template.
This means that to the greatest possible extent the user need only set these values once rather than having to create an individual template for each document type. If necessary, the user can also make manual refinements to the design of the global templates for sales and purchase type documents in the preview part of the wizard.
The component is automatically launched when you run the software for the first time. If you choose to skip the process, a set of usable system default templates are created on the user’s behalf.
Please note: the wizard can be re-run at any time via Documents>Templates Builder, or Easy Steps>Setup/Report>Templates Builder.
The Templates Builder Wizard
Global Settings for All Document Templates
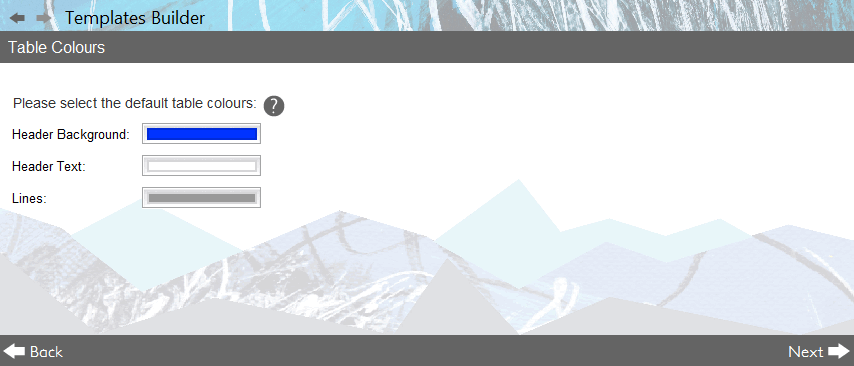
The Templates Builder wizard comprises a two part process. The first part defines the following global values for all document types (Reports, Statements, Invoices, etc.):
- Page Format - A4 Portrait or Landscape
- Font Type - sets the font type for all document templates
- Table Header Background Colour - sets the table header colour for all document templates
- Table Header Text Colour - sets the table header text colour for all document templates
- Table Line Colour - sets the table line colour for all document templates
- Page Footer - text displayed at the bottom of all documents
- Date Format - how dates (such as invoice dates) are displayed
Please select your preferred settings for the various options above, and click ‘Next’ to continue.
Creating Your Invoice Templates
PLEASE NOTE THAT BUSINESS ACCOUNTZ BASIC USERS SHOULD SKIP THIS PART OF THE WIZARD THROUGH TO THE END BY CLICKING ‘NEXT’ AND ‘FINISH’ TO COMPLETE THE PROCESS.
The second part of the wizard enables the user to create an invoice template. Other sales documents such as Credit Notes, Quotes and Purchase Orders will be generally based on these specifications.
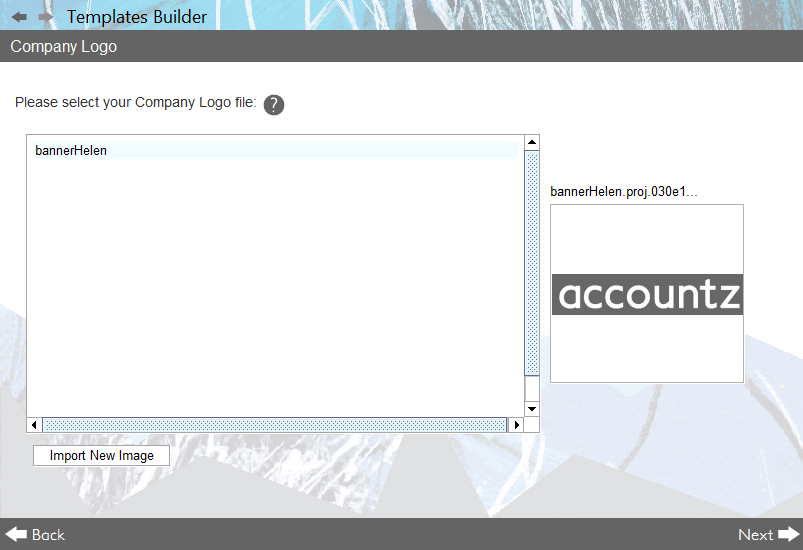
First, the user is asked to add a company logo if required.
Next, the user is prompted to add text if necessary to a field which will appear underneath the transaction table. This is normally used for adding payment terms to the document template.
Please note that text entered into this field will appear in Invoice templates only. Users will need to manually edit the text in their Credit Note, Quote and Purchase Order templates.
Invoice Template Preview
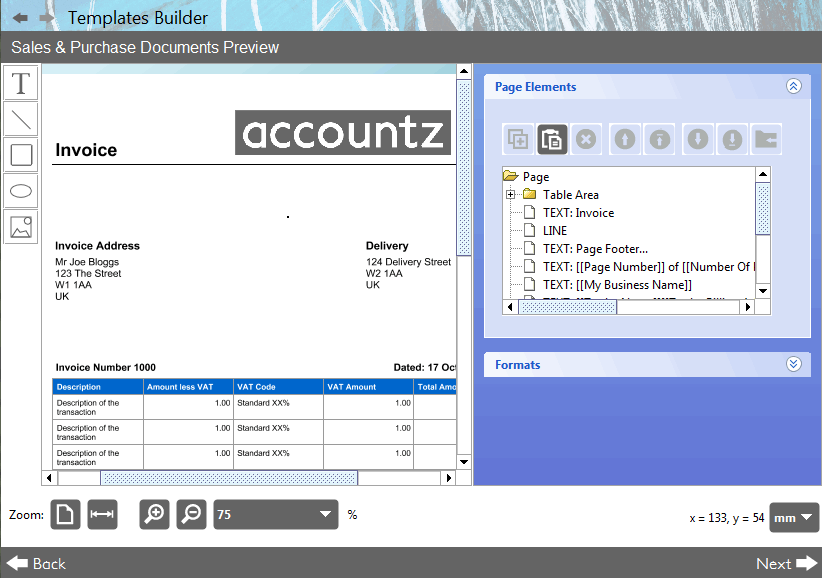
The next step enables the user to preview and refine their invoice template as necessary.
Please see the Template Editor component for information on how edit the template in this screen. Click ‘Next’ once editing is complete.
Completing the wizard
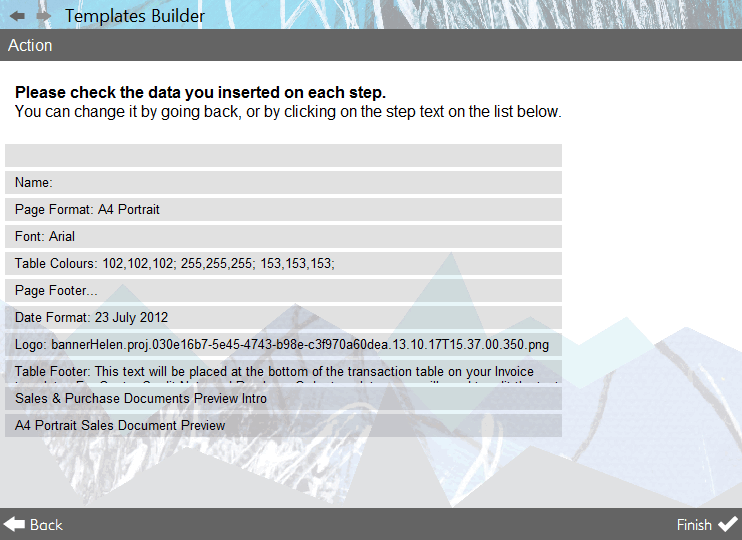
Finally, the user is presented with the end screen of the wizard. Click ‘Finish’ to complete the process.
Having completed the wizard for the first time, the software will insert default templates for all documents based on these settings. If the wizard is re-run (accessed via Documents>Templates Builder, or Easy Steps>Setup/Report>Templates Builder), the user has the option to specify the document types the wizard process is applied to, namely:
- All Documents
- Sales Documents
- Balance
- Budgeting
- Statements
- VAT Return
- Reports
- Transactions
