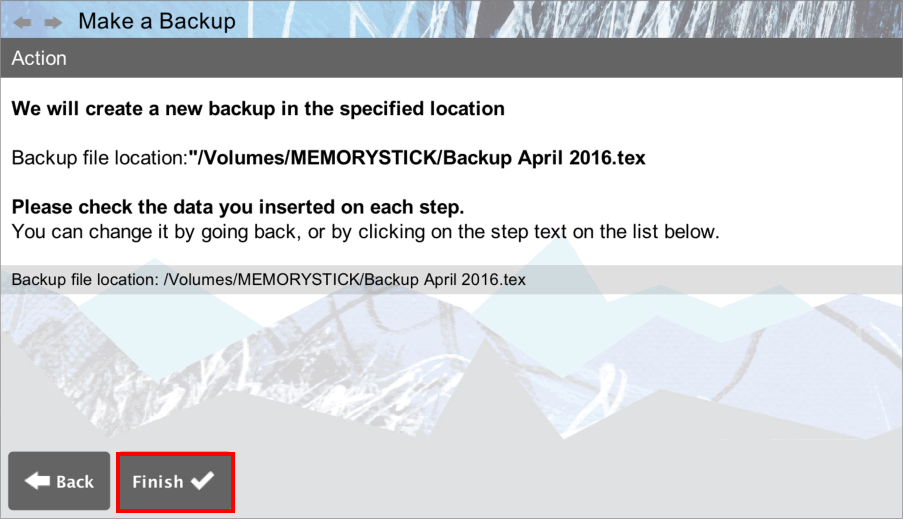How to Make a Backup on a Memory Stick
First, please select your operating system from the menu below:
Windows
To make a backup file on a memory stick on a Windows PC, please follow these steps:
- Run Business Accountz.
- Make sure your memory stick is inserted.
- Select File>Make a Backup (to launch the ‘Make a Backup’ wizard).
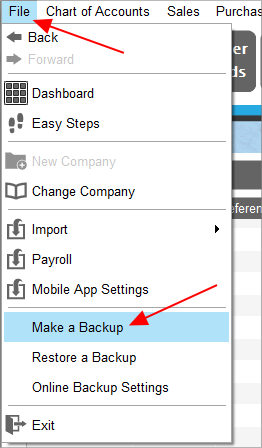
- Click ‘Browse’ in the ‘Backup file location’ screen.
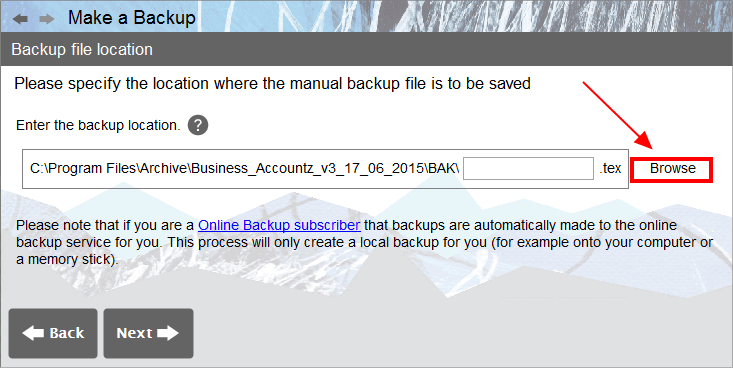
- In the pop-up window which appears, click on the drop-down menu entitled ‘Look in’.
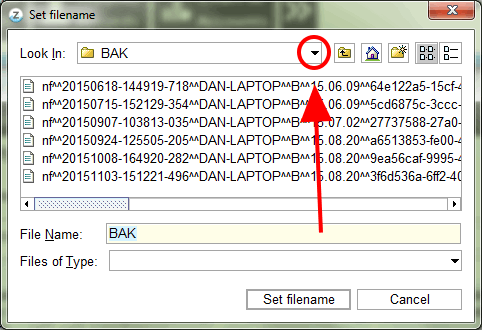
- In the drop down list which appears, drag the right hand scroll bar down as required (6a, below) to locate your memory stick (6b). Click to select it.
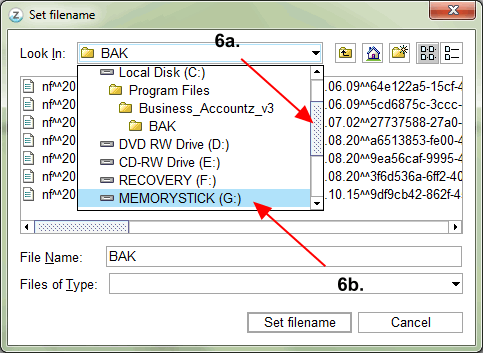
- Name your backup file as required (7a), and click ‘Set Filename’ (7b).
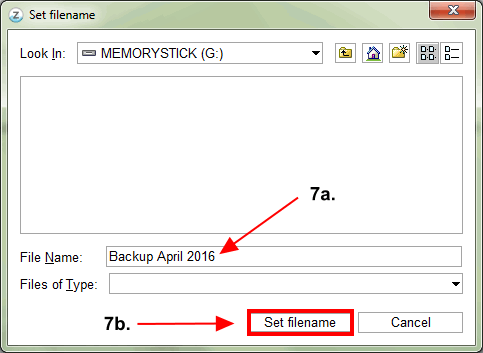
- In the ‘Backup file location’ screen, click ‘Next’ to continue.
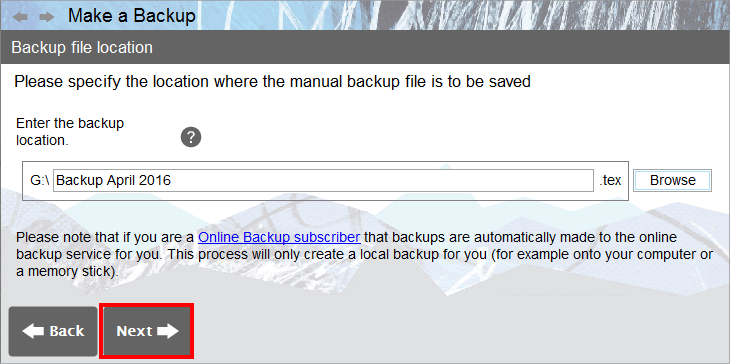
- In the final screen of the wizard (entitled ‘Action’), click ‘Finish’ to complete the process.
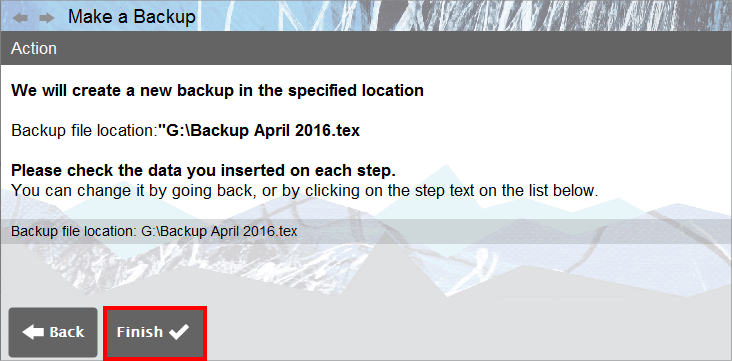
Mac
To make a backup file on a memory stick on a Windows PC, please follow these steps:
- Run Business Accountz.
- Make sure your memory stick is inserted.
- Select File>Make a Backup (to launch the ‘Make a Backup’ wizard).
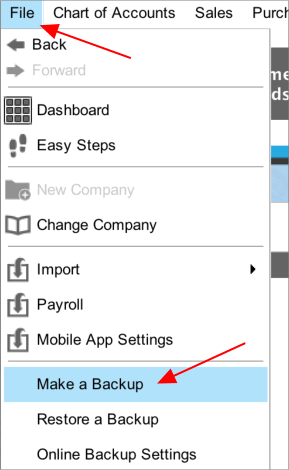
- Click ‘Browse’ in the ‘Backup file location’ screen.
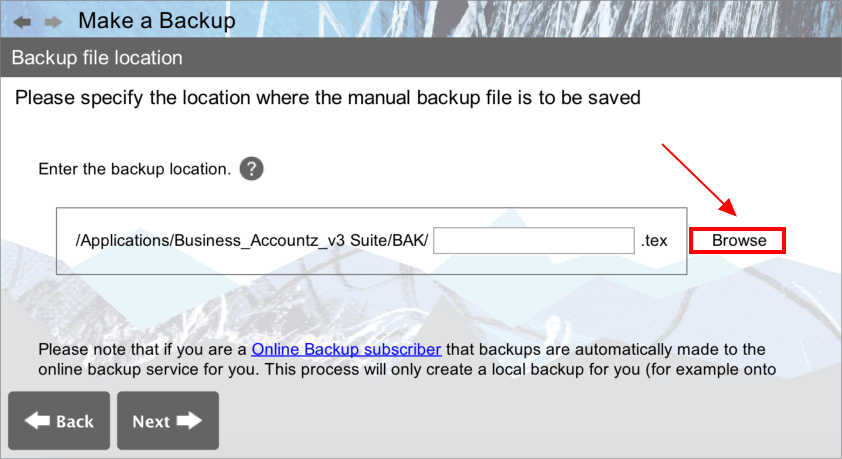
- The ‘Set Filename’ file browser box will appear, prompting you to choose where to save your backup. By default, you should see your username in the ‘Look In’ field.
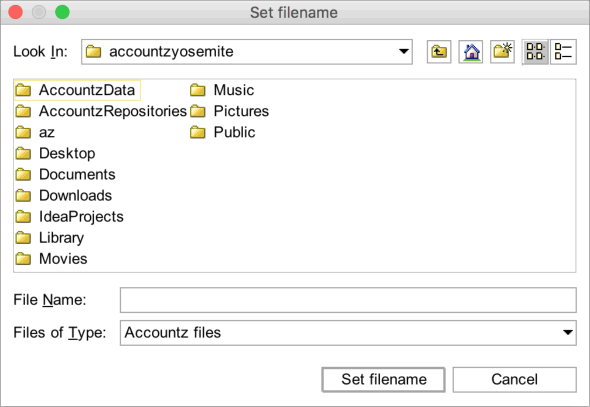
- To locate your memory stick, click the drop down ‘Look In’ menu arrow to search for the file’s location, and select ‘/’.
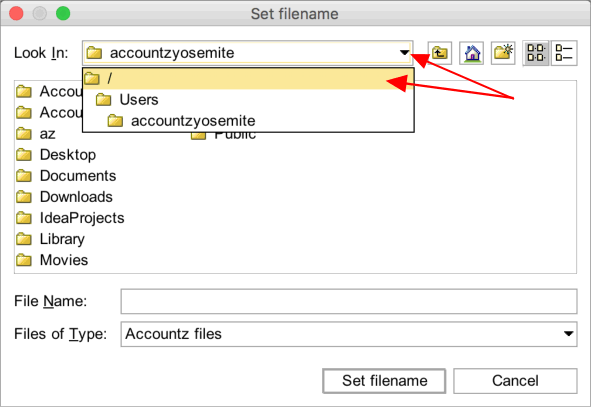
- In the next window, double click ‘Volumes’ to select it.
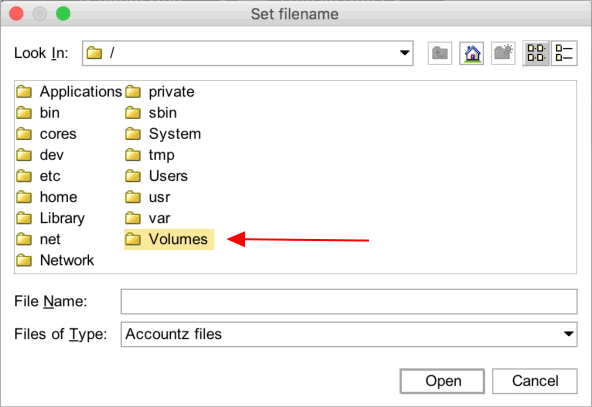
- In the following window double click your memory stick to select it.
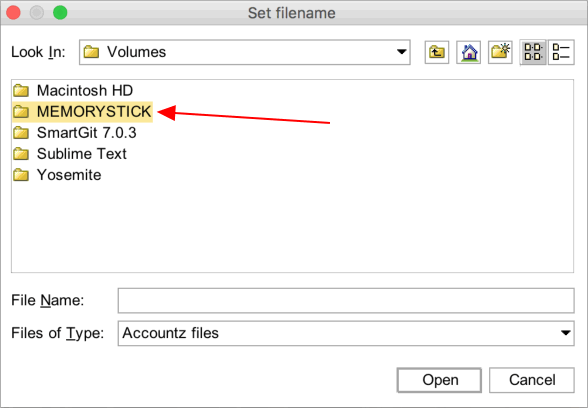
- Name your backup file as required (9a), and click ‘Set Filename’ (9b).
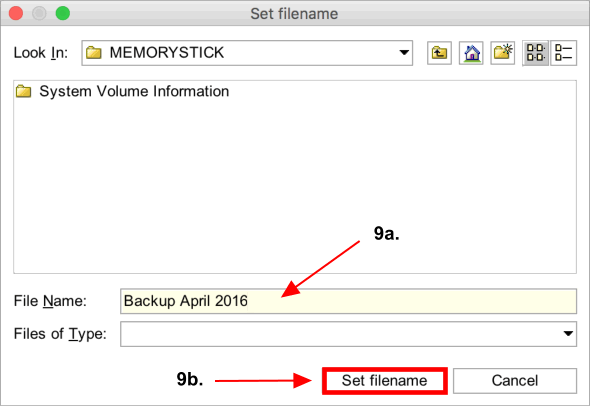
- In the ‘Backup file location’ screen, click ‘Next’ to continue.
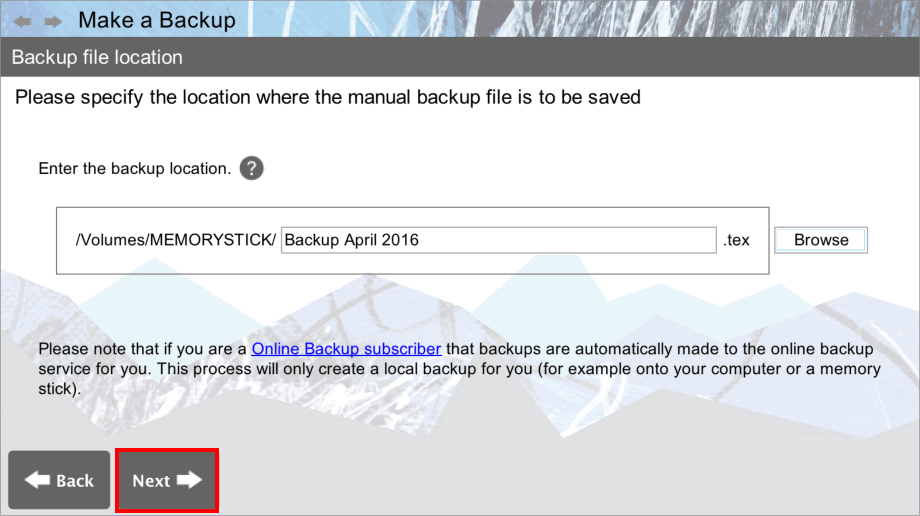
- In the final screen of the wizard (entitled ‘Action’), click ‘Finish’ to complete the process.