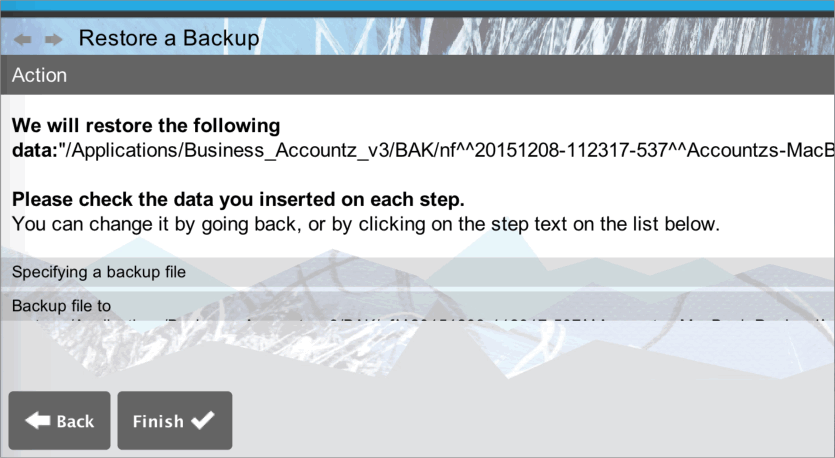How to Restore a Backup from the BAK folder
First, please select your operating system from the menu below:
Windows
To restore a backup file from the BAK folder on a Windows PC, please follow these steps:
- Run Business Accountz.

- Select File>Restore a Backup.
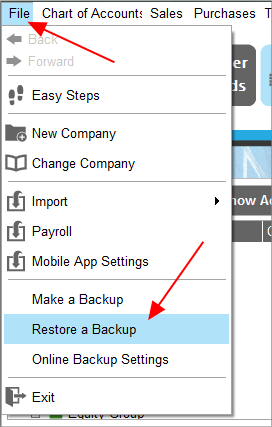
- Select ‘Specify a Backup file’, then click ‘Next’.

- Click ‘Browse’.
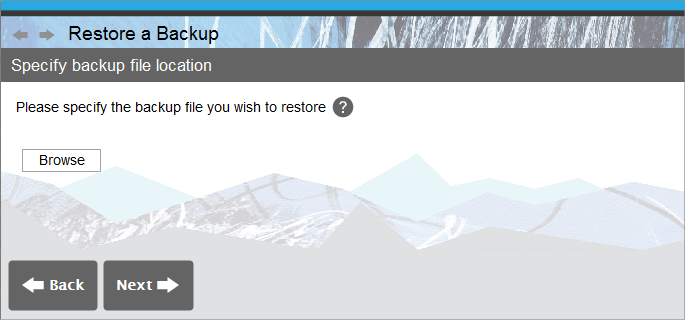
- The ‘Set Filename’ file browser box will appear, prompting you to locate the backup file you wish to restore.
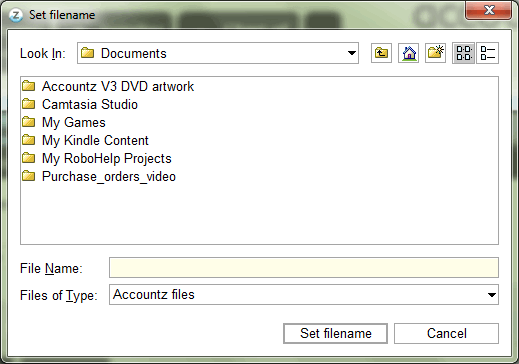
- Click the drop down ‘Look In’ menu arrow to search for the file’s location, and select ‘Local Disk (C:)’.
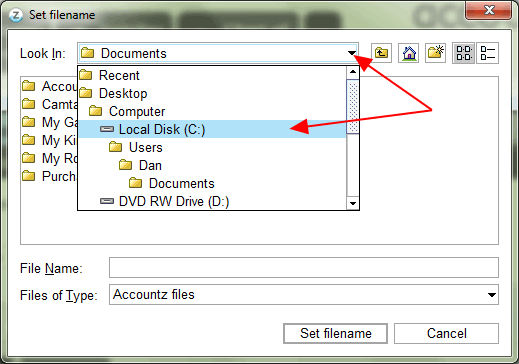
- In the next window, click the right arrow to drag the bar across (7a, below), and double click to s elect ‘Program Files’ (7b). N.B. You may find you can see ‘Program Files’ and ‘Program Files (x86)’ in this screen. For now we will select the former.
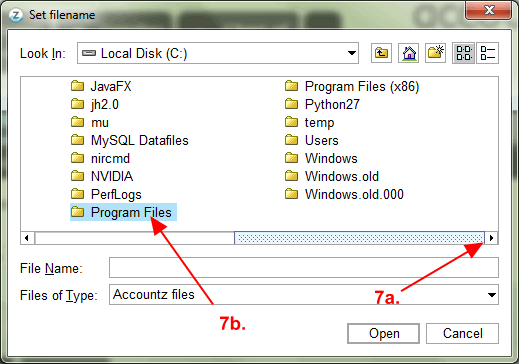
- In the following window, double click to select ‘Business Accountz v3’ (8a, below). N.B. If ‘Business Accountz V3’ is not visible in this window, click the ‘Up One Level’ icon (8b) to return to the previous step, select ‘Program Files (x86) and then ’Business Accountz v3’.
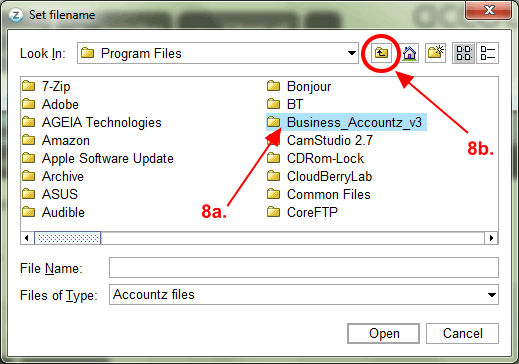
- Double click ‘BAK’ to open this folder.
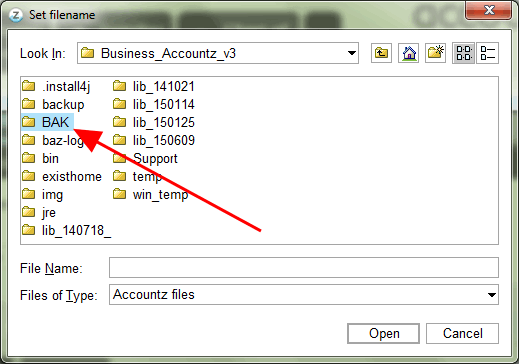
- Drag the bottom right corner of the window down and to the right using the mouse to expand it (10a, below), then click the ‘Details’ icon (10b) to show more information about the files in this folder.
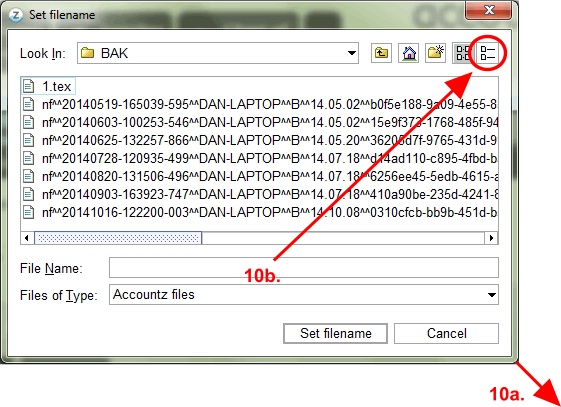
- Click on the ‘Date Modified’ column header to sort the files into date order (11a, below), select your most recent backup (11b), then click ‘Set Filename’ (11c) to proceed.
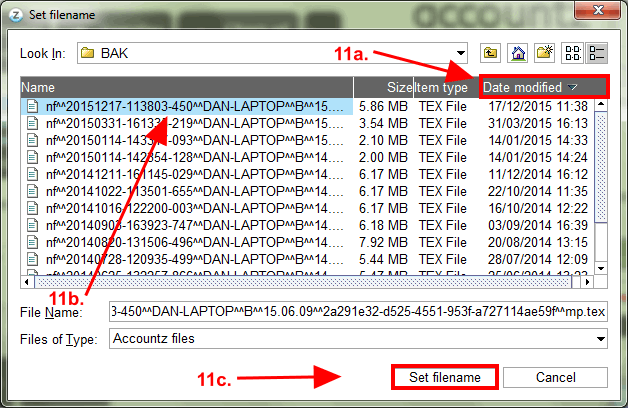
- This will return you to the ‘Specify backup file location’ screen. Click ‘Next’ to continue.
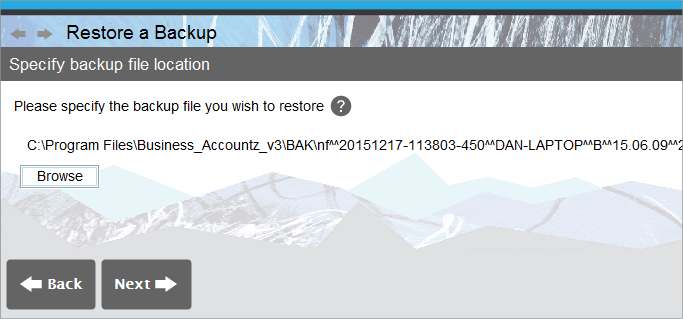
- Click ‘Finish’ to complete the backup file restoration process.
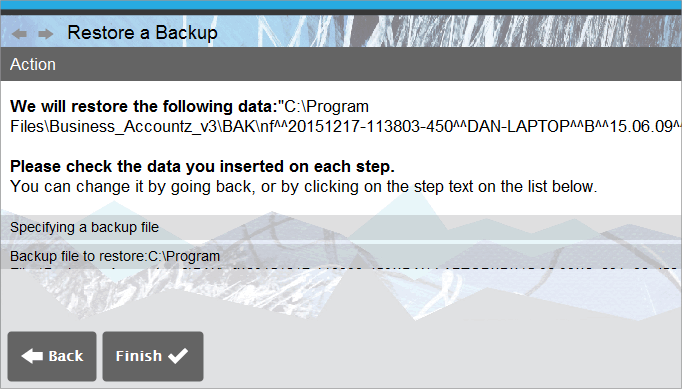
Mac
To restore a backup file from the BAK folder on a Mac, please follow these steps:
- Run Business Accountz.
- Select File>Restore a Backup.
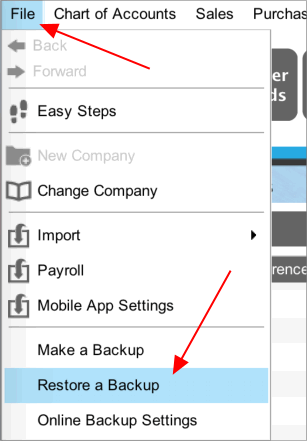
- Select ‘Specify a Backup file’, then click ‘Next’.
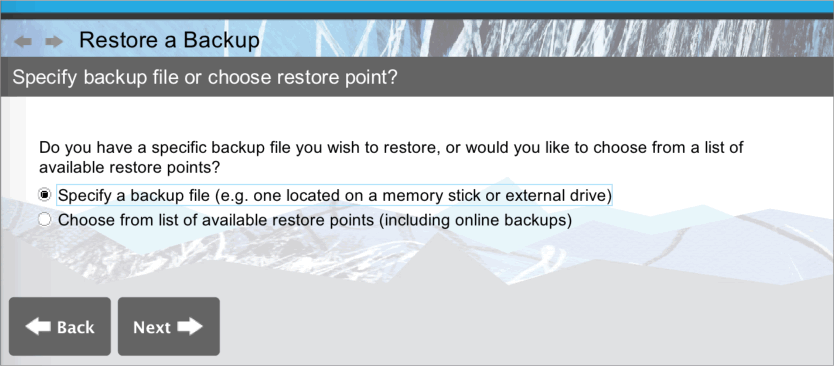
- Click ‘Browse’.
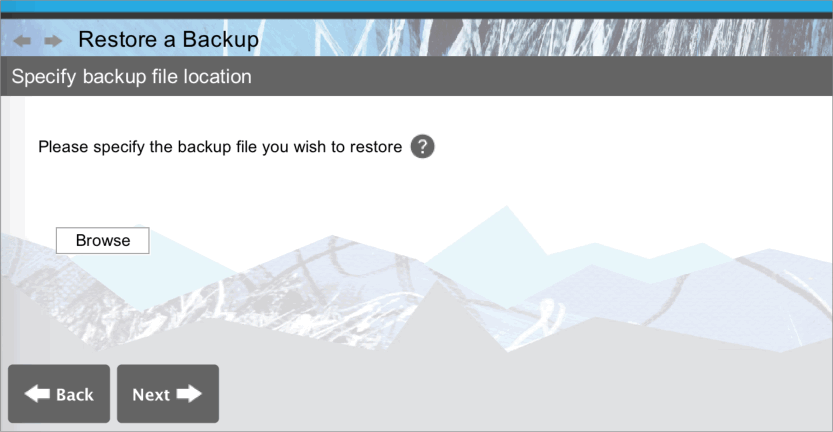
- The ‘Set Filename’ file browser box will appear, prompting you to locate the backup file you wish to restore. By default, you should see your username in the ‘Look In’ field.
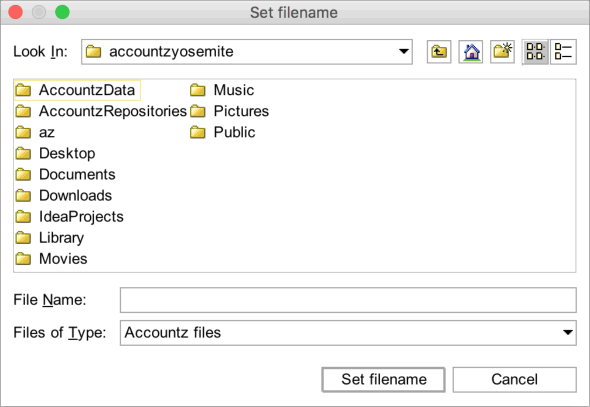
- Click the drop down ‘Look In’ menu arrow to search for the file’s location, and select ‘/’.
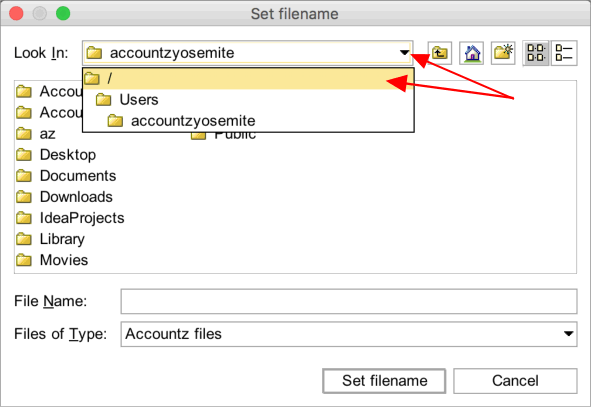
- In the next window, double click ‘Applications’ to select it.
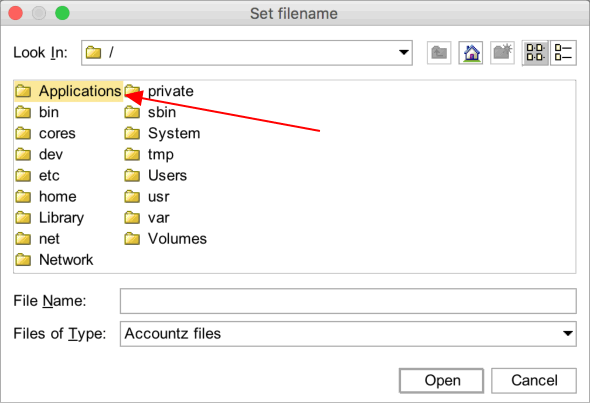
- In the following window double click to s elect ‘Business Accountz v3’.
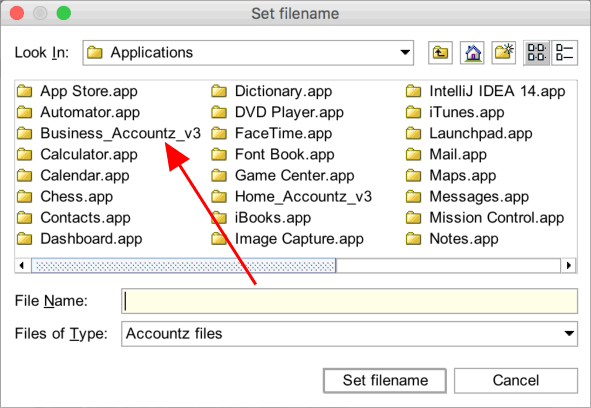
- Double click ‘BAK’ to open this folder.
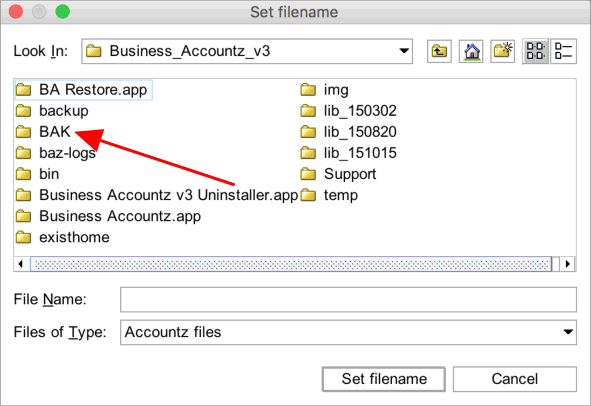
- Click the ‘Details’ icon to show more information about the files in this folder.
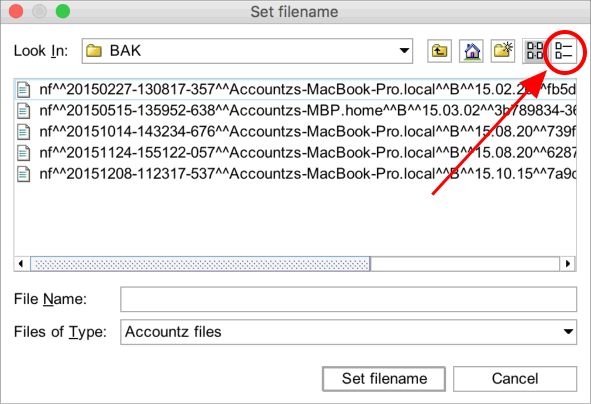
- Click on the ‘Modified’ column header to sort the files into date order (11a, below), select your most recent backup (11b), then click ‘Set Filename’ (11c) to proceed.
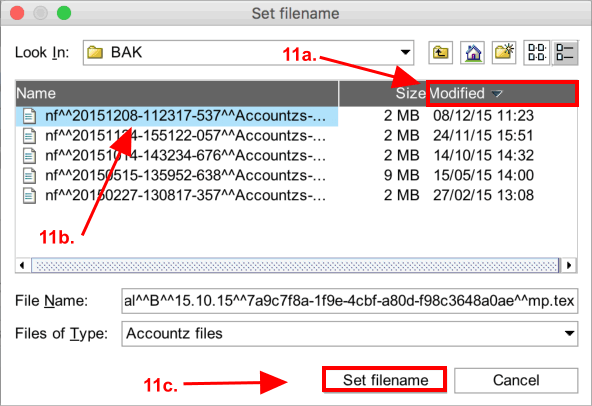
- This will return you to the ‘Specify backup file location’ screen. Click ‘Next’ to continue.
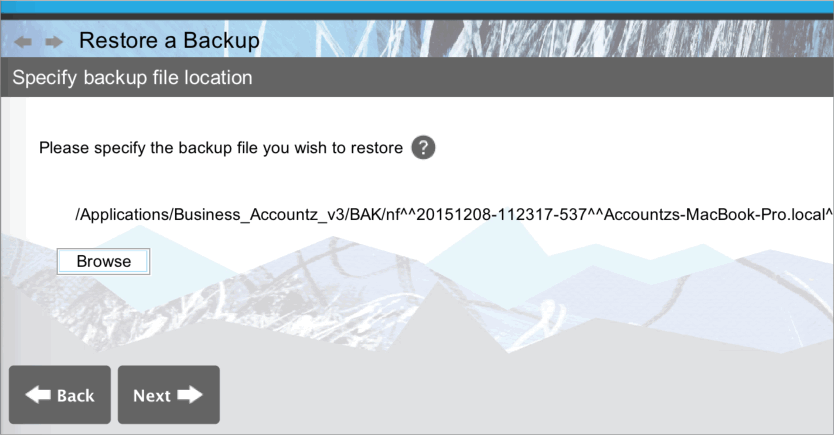
- Click ‘Finish’ to complete the backup file restoration process.