VAT Configuration
Overview
Accountz will automatically update the UK VAT configuration for you. DO NOT unlock the tax configuration if you are in the UK. If you do, you will no longer be supported by us and may not be able to submit VAT returns.
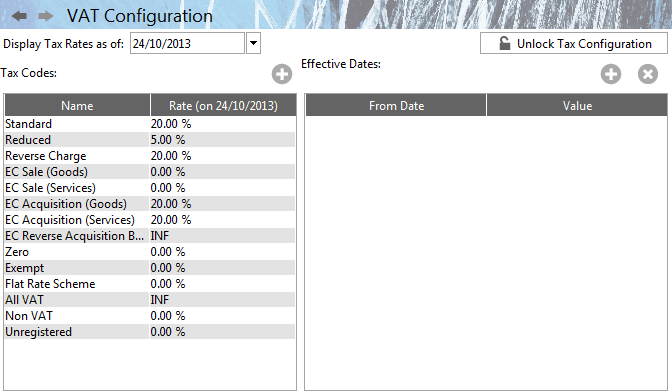
Each country has a set of VAT rates, which can change over time. Therefore, in Business Accountz, not only is there a range of rates but also a From Date to reflect when a particular rate started.
When you complete the Company Start-up Wizard, you select your country’s VAT system. This automatically creates a set of rates relevant to your choice of country. These will be standard rates at the time of the software’s release.
It is important to note the possibility that these rates may have changed, therefore please check with your inland revenue service.
VAT Configuration
The VAT Configuration component displays the VAT codes and rates for the countryselected in the Company Set-up Wizard.
The VAT Configuration screen comprises two vertical panels, the left panel, which displays the selected country’s VAT rates, and the right panel, which is used if the user needs to update or add a new rate to the system.
Left Panel (Current VAT Rates)
The left panel displays the current VAT rates as of the date entered in the ‘Display Tax Rates as of:’ field.
The table has two columns:
- Name - The name of the VAT rate, i.e. ‘Standard’
- Rate (on date) - The value for this rate on the date selected
Right Panel (Configurable VAT Rates)
If the rates have changed, click on the  Unlock Button on the right hand panel, which will unlock the VAT Maps and allow you to add a new map based on the date change (please note that it is the user’s responsibility to ensure that, once unlocked, the VAT Rates are edited accurately; furthermore, once unlocked, the VAT Rates cannot be re-locked).
Unlock Button on the right hand panel, which will unlock the VAT Maps and allow you to add a new map based on the date change (please note that it is the user’s responsibility to ensure that, once unlocked, the VAT Rates are edited accurately; furthermore, once unlocked, the VAT Rates cannot be re-locked).
Select the rate which has changed (in the left panel), click the  Add New Rate button (on the right panel) and enter a From Date (when the new rate became active) and a Value (the new% rate).
Add New Rate button (on the right panel) and enter a From Date (when the new rate became active) and a Value (the new% rate).
The new rate will automatically update any transactions effected.
Similarly, if you wish to add a completely new rate,  select the Add New Rate button (on the left panel), name your new rate, and add the From Date and Value as described above.
select the Add New Rate button (on the left panel), name your new rate, and add the From Date and Value as described above.
