Chart Of Accounts
Overview
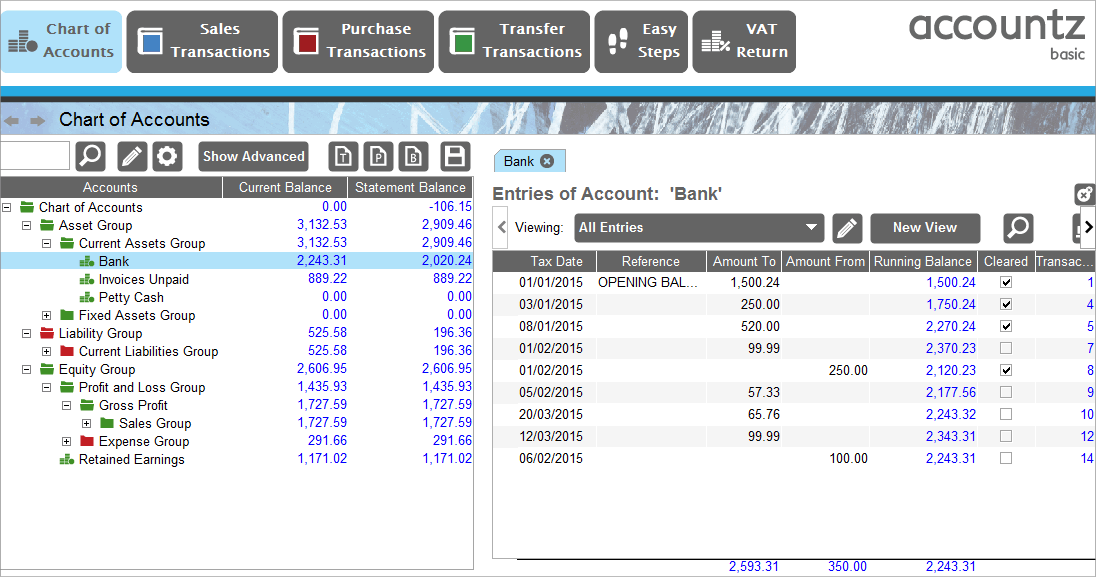
The Chart of Accounts represents the financial state of your business as it was on a specific date (ie. how much you have in the bank, how much the business owes, how much is owed to the business, your current profit and loss etc.). It is a live Balance Sheet.
It consists of assets and liabilities. Assets consist of tangible assets (current and fixed assets like a bank account or company vehicles) and intangible assets (e.g. goodwill). Assets (and asset groups) are often placed in order of liquidity (i.e. how easy it is to retrieve the money).
The Chart of Accounts component comprises two vertical panels:
- Main Chart of Accounts (Left Panel)
- Groups and Accounts Entries (Right Panel)
Main Chart of Accounts (Left Panel)
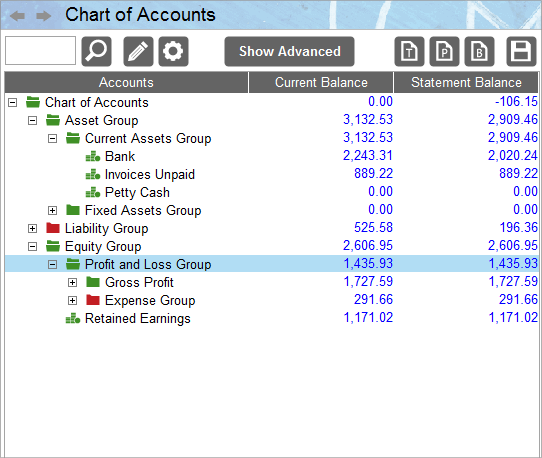
The Chart of Accounts consists of account groups that contain further account groups or accounts. You can re-arrange the groups, add more groups, add more accounts, hide accounts and rename accounts in the Account Manager component.
The left panel contains a table made up of all your business’ accounts and account groups, and their balances.
The Accounts table has three columns:
- Accounts - This contains all your business’s accounts and account groups
- Current Balance - Made up from all transactions made between the Start Date and End Date set in the Chart of Accounts
- Statement Balance - Made up of accounts and transactions that have been reconciled or cleared against a bank or credit card statement
The Accounts column contains the following icons:
 - Indicates Asset/Equity Account Groups
- Indicates Asset/Equity Account Groups - Indicates Liability Account Groups
- Indicates Liability Account Groups - This icon is used for all your business’s bank, asset, income and sales account types.
- This icon is used for all your business’s bank, asset, income and sales account types. - This icon is used for all your business’s credit and expense account types.
- This icon is used for all your business’s credit and expense account types.
Double clicking on an account group, or single clicking the plus sign next to it, opens its ‘tree’ to reveal the accounts contained within.
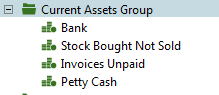
You will find the following buttons and fields above your Chart of Accounts:
 Search Field - This is used in conjunction with the Search Button to locate accounts within the chart
Search Field - This is used in conjunction with the Search Button to locate accounts within the chart Search - Click this button to search for any account within the Chart of Accounts.
Search - Click this button to search for any account within the Chart of Accounts. Account Manager - Click this button to open the Account Manager component.
Account Manager - Click this button to open the Account Manager component. Component Configuration - Click this button to open the Component Configuration tool.
Component Configuration - Click this button to open the Component Configuration tool.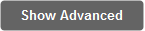 Show Advanced - this opens the Show Advanced panel (see below)
Show Advanced - this opens the Show Advanced panel (see below) Trial Balance – this opens the Trial Balance report/design window
Trial Balance – this opens the Trial Balance report/design window Profit & Loss – this opens the Profit and Loss report (it includes all the accounts within the profit and loss account group)
Profit & Loss – this opens the Profit and Loss report (it includes all the accounts within the profit and loss account group) Balance Sheet - this opens the Balance Sheet report/design window
Balance Sheet - this opens the Balance Sheet report/design window Export as CSV File - opens a filer window so you can export the current table in a format suitable for loading into a spreadsheet (i.e. Comma Separated Values)
Export as CSV File - opens a filer window so you can export the current table in a format suitable for loading into a spreadsheet (i.e. Comma Separated Values)
Clicking the 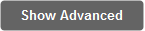 Show Advanced button reveals the following options:
Show Advanced button reveals the following options:
 - Entering a date here means that the Chart of Accounts balances’ will reflect transactions from this date only
- Entering a date here means that the Chart of Accounts balances’ will reflect transactions from this date only - Enter a date to set the Chart of Accounts to only include transactions up to (and including) this date
- Enter a date to set the Chart of Accounts to only include transactions up to (and including) this date - Tick this box to include Year Ending transfers in the Chart of Accounts
- Tick this box to include Year Ending transfers in the Chart of Accounts
If the Start/End Date fields are left blank, then the balance will reflect all the transactions from day 1 to now.
Please note the Start/End Date fields also affect the data displayed in the Trial Balance, Profit and Loss and Balance Sheet reports mentioned above.
Groups and Account Entries (Right Panel)
The right hand panel of the Chart of Accounts is where you can view entries associated with the selected account or account group.
The following tools are located above the right panel:
 Close Tab - This closes the currently selected tab
Close Tab - This closes the currently selected tab Close All Tabs - This closes all open tabs
Close All Tabs - This closes all open tabs
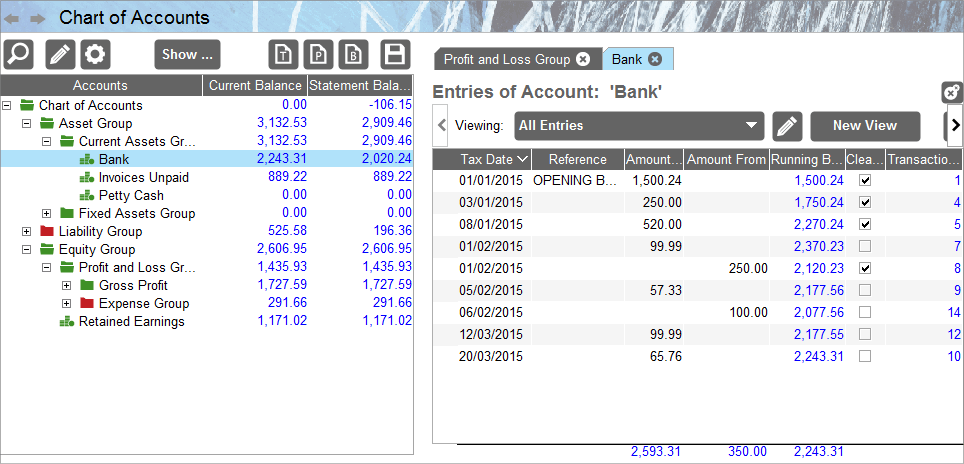
Double clicking on an account or account group in the ‘Accounts’ list in the left panel will open a new window in the right hand pane.
This panel displays entries relating to the selected account or account group (i.e. in the image above we double clicked on the ‘Bank’ account in the left of the screen to show its entries in the right hand panel).
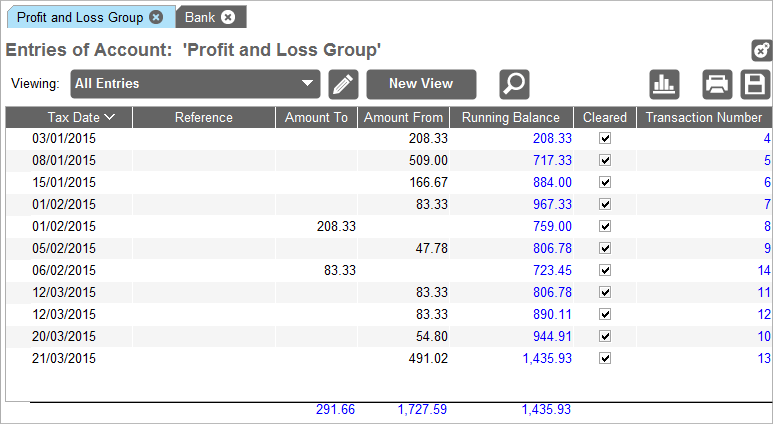
Here the user can view, edit and filter all entries that have been made in reference to the selected account/account group.
The table contains text in two colours, blue and black.
- Text displayed in black can be edited
- Text displayed in blue may not be edited
Table Toolbar
The following tools are available for selection above the table:
 Select Current View Allows you to change the View that is currently in use by the table
Select Current View Allows you to change the View that is currently in use by the table Toggle View Editor Panel Shows/hides the View Editor Panel
Toggle View Editor Panel Shows/hides the View Editor Panel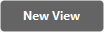 Create New View Creates a New View based on the currently selected view
Create New View Creates a New View based on the currently selected view Search Shows/hides the table’s Search Panel that allows you to search for key words (or amounts) in the current table
Search Shows/hides the table’s Search Panel that allows you to search for key words (or amounts) in the current table Show/Hide Chart – displays and hides the chart for the currently selected view
Show/Hide Chart – displays and hides the chart for the currently selected view Print – opens the Document Designer so you can select or design a suitable template for printing the current table of filtered transactions
Print – opens the Document Designer so you can select or design a suitable template for printing the current table of filtered transactions Export as CSV File - opens a filer window so you can export the current table in a format suitable for loading into a spreadsheet (i.e. Comma Separated Values)
Export as CSV File - opens a filer window so you can export the current table in a format suitable for loading into a spreadsheet (i.e. Comma Separated Values)
Visible Columns
The following columns are displayed by default:
- Tax Date – the date of the transaction for tax purposes
- Reference – a reference value for the current transaction/entry
- Amount From - Indicates money coming from the selected account for this transaction
- Amount To - Indicates money coming into the selected account for this transaction
- Running Balance – shows the running balance of all the transactions currently displayed in the table.
- Cleared – shows if the transaction has been cleared (if you tick the checkbox to clear or unclear the transaction, the Statement Balance of the account will automatically change to reflect the new state)
- Transaction Number – an auto-generated number starting from 1 given to each transaction that should be written on to the source document that the transaction came from to aid later identification
Hidden Columns
- Currency Amount From - This component is only available in the Business Suite version of Business Accountz. Please visit accountz.com for more information - As per ‘Amount From’, the currency amount coming from the selected account for this transaction
- Currency Amount To - This component is only available in the Business Suite version of Business Accountz. Please visit accountz.com for more information - As per ‘Amount To’, the currency amount coming into the selected account for this transaction
- Currency Code - This component is only available in the Business Suite version of Business Accountz. Please visit accountz.com for more information – the 3 character currency code of the chosen foreign currency
- Currency Rate - This component is only available in the Business Suite version of Business Accountz. Please visit accountz.com for more information – the exchange rate to use when converting between the native and chosen foreign currency (as defined in the Currency Code column)
- Currency Running Balance - This component is only available in the Business Suite version of Business Accountz. Please visit accountz.com for more information - As per ‘Running Balance’, shows how the currency balance changes as each transaction is taken into account
- Customer/Supplier – if this entry is associated with a customer or supplier their name will appear here
- Description – any descriptive text
- Hidden - Check this box to hide the selected entry
- Lock - tick this column to lock an individual transaction
- Notes - a place to record any additional notes about this transaction
- Paid Date - the date on which this transaction was paid
- Show Trader - Click this to open the record of the customer/supplier associated with this transaction
- VAT Code – the VAT code associated with this transaction (eg. S for Standard rate VAT), when a code is entered, the VAT is automatically calculated
- VAT Date - the date used for the relevant VAT return period
