Nominal Ledger
Overview
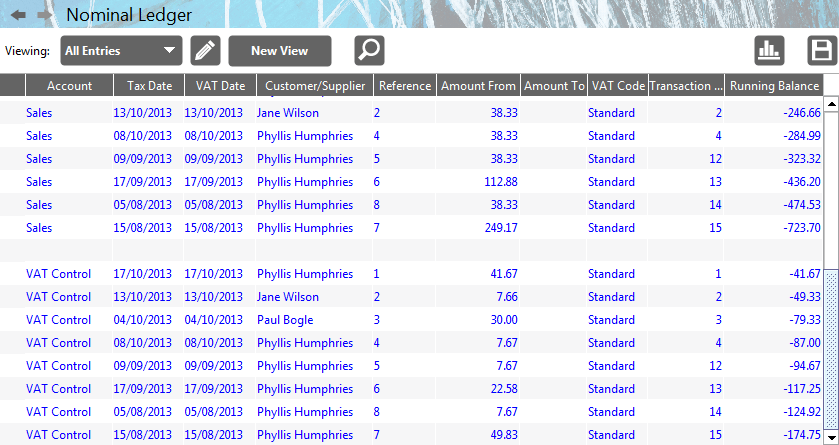
The Nominal Ledger is the definitive report your accountant will want to see. It is a complete list of all your accounts and their entries together with running balances. It is exportable so your accountant can load it directly into a spreadsheet.
Like all the other transaction tables, you can set filters for the Nominal Ledger. You only need to set the Tax Date filter for this report. That way you can view and export each year independently.
Table Toolbar
The following tools are available via the tool bar above the table:
 Select Current View Allows you to change the View that is currently in use by the table
Select Current View Allows you to change the View that is currently in use by the table Toggle View Editor Panel Shows/hides the View Editor Panel
Toggle View Editor Panel Shows/hides the View Editor Panel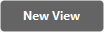 Create New View Creates a New View based on the currently selected view
Create New View Creates a New View based on the currently selected view Search Shows/hides the table’s Search Panel that allows you to search for key words (or amounts) in the current table
Search Shows/hides the table’s Search Panel that allows you to search for key words (or amounts) in the current table Show/Hide Chart – displays and hides the chart for the currently selected view
Show/Hide Chart – displays and hides the chart for the currently selected view Export as CSV File - opens a filer window so you can export the current table in a format suitable for loading into a spreadsheet (i.e. Comma Separated Values)
Export as CSV File - opens a filer window so you can export the current table in a format suitable for loading into a spreadsheet (i.e. Comma Separated Values)
Visible Columns
The following columns are visible by default:
- Account - The account that the selected transaction relates to
- Tax Date – the date of the transaction for tax purposes
- VAT Date - the date used for the relevant VAT return period
- Customer/Supplier – if this entry is associated with a customer or supplier their name will appear here
- Reference – a reference value for the current transaction/entry
- Amount From - Indicates money coming from the selected account for this transaction
- Amount To - Indicates money coming into the selected account for this transaction
- Running Balance – shows the running balance of all the transactions currently displayed in the table.
- VAT Code – the VAT code associated with this transaction (eg. S for Standard rate VAT), when a code is entered, the VAT is automatically calculated
- Notes - Enter any notes about the selected entry here
- Transaction Number – an auto-generated number starting from 1 given to each transaction that should be written on to the source document that the transaction came from to aid later identification
Hidden Columns
Below is a list of columns that are hidden by default but are available to be added:
- Currency Amount From - This component is only available in the Business Suite version of Business Accountz. Please visit accountz.com for more information - As per ‘Amount From’, the currency amount coming from the selected account for this transaction
- Currency Amount To - This component is only available in the Business Suite version of Business Accountz. Please visit accountz.com for more information - As per ‘Amount To’, the currency amount coming into the selected account for this transaction
- Currency Code - This component is only available in the Business Suite version of Business Accountz. Please visit accountz.com for more information – the 3 character currency code of the chosen foreign currency
- Currency Rate - This component is only available in the Business Suite version of Business Accountz. Please visit accountz.com for more information – the exchange rate to use when converting between the native and chosen foreign currency (as defined in the Currency Code column)
- Currency Running Balance - This component is only available in the Business Suite version of Business Accountz. Please visit accountz.com for more information - As per ‘Running Balance’, shows how the currency balance changes as each transaction is taken into account
- Description – any descriptive text
- Paid Date - the date on which this transaction was paid
