Automated Sales
Only available in the Business Suite version of Business Accountz
Introduction

With Automated Sales you can create recurring entries (for example, direct debits) which will be automatically inserted into the Sales Transactions component.
Tool Bar
The following tools are available via the tool bar above the table:
 Select Current View Allows you to change the View that is currently in use by the table
Select Current View Allows you to change the View that is currently in use by the table Toggle View Editor Panel Shows/hides the View Editor Panel
Toggle View Editor Panel Shows/hides the View Editor Panel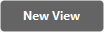 Create New View Creates a New View based on the currently selected view
Create New View Creates a New View based on the currently selected view Search Shows/hides the table’s Search Panel that allows you to search for key words (or amounts) in the current table
Search Shows/hides the table’s Search Panel that allows you to search for key words (or amounts) in the current table Create Transaction – create a new empty transaction
Create Transaction – create a new empty transaction Copy Transaction – makes a copy of the currently selected transaction(s)
Copy Transaction – makes a copy of the currently selected transaction(s) Delete Transaction – hides the currently selected transaction(s) from view (use the default filter drop-down menu option from the Filter Selector to show all deleted transactions again – where you can also un-delete them if you wish)
Delete Transaction – hides the currently selected transaction(s) from view (use the default filter drop-down menu option from the Filter Selector to show all deleted transactions again – where you can also un-delete them if you wish) Configure Automated Transactions - opens the Configure Automated Transactions window
Configure Automated Transactions - opens the Configure Automated Transactions window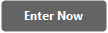 Enter Now - enters the next scheduled automated transaction(s) for the line(s) selected into the table now, and with today’s date
Enter Now - enters the next scheduled automated transaction(s) for the line(s) selected into the table now, and with today’s date Show/Hide Chart – displays and hides the chart for the currently selected view
Show/Hide Chart – displays and hides the chart for the currently selected view Print – opens the Document Designer so you can select or design a suitable template for printing the current table of filtered transactions
Print – opens the Document Designer so you can select or design a suitable template for printing the current table of filtered transactions
Visible Columns
The Automated Sales table displays the following columns by default:
- Multiple Select - enables the user to select (and therefore copy/delete) multiple transactions
- Start Date – The date from which this transaction will start to be automatically inserted into your books.
- Period – The frequency with which this transaction will automatically be inserted into your books.
- Total Insertions – The maximum number of times this transaction should automatically be inserted into your books.
- Insertions Done – the number of times this transaction has already been automatically inserted. When the number in this column equals the number in the Total Insertions column the application will stop automatically inserting this transaction into your books.
- Next Date Due – the date of the next automatic insertion of this transaction.
- Supplier – Choose the supplier involved with this transaction
- Reference – a reference value for the current transaction/entry
- From Account – where the money came from (a sales account for a sale, a payment account for a purchase or, say, a bank for a transfer)
- To Account – where the money went to (the bank if a sale, some expense account if a purchase or some other monetary account if a transfer, eg. VAT Control if you are paying your VAT Return)
- Total Amount – the full total of the transaction
- VAT Code – the VAT code associated with this transaction (eg. S for Standard rate VAT), when a code is entered, the VAT is automatically calculated
- Description – any descriptive text
Hidden Columns
Below is a list of columns that are hidden by default but are available to be added:
- Amount less VAT – the net amount after VAT has been deducted
- Cleared (From) – represents the ‘from’ side of the transaction as being cleared or not
- Cleared (To) – represents the ‘to’ side of the transaction as being cleared or not
- Currency Amount - This component is only available in the Business Suite version of Business Accountz. Please visit accountz.com for more information – the equivalent amount to Total Amount in the chosen foreign currency (as defined in the Currency Code column)
- Currency Amount Less VAT - This component is only available in the Business Suite version of Business Accountz. Please visit accountz.com for more information – the equivalent amount to Amount Less VAT in the chosen foreign currency (as defined in the Currency Code column)
- Currency Code - This component is only available in the Business Suite version of Business Accountz. Please visit accountz.com for more information – the 3 character currency code of the chosen foreign currency
- Currency Rate - This component is only available in the Business Suite version of Business Accountz. Please visit accountz.com for more information – the exchange rate to use when converting between the native and chosen foreign currency (as defined in the Currency Code column)
- Currency Unit Price - This component is only available in the Business Suite version of Business Accountz. Please visit accountz.com for more information – the equivalent amount to Unit Price in the chosen foreign currency (as defined in the Currency Code column)
- Currency Unit Price Less VAT - This component is only available in the Business Suite version of Business Accountz. Please visit accountz.com for more information – the equivalent amount to Unit Price Less VAT in the chosen foreign currency (as defined in the Currency Code column)
- Currency VAT Amount - This component is only available in the Business Suite version of Business Accountz. Please visit accountz.com for more information – the equivalent amount to VAT Amount in the chosen foreign currency (as defined in the Currency Code column)
- Date Created – the actual creation date of this transaction (it may be different from the Tax Date or Paid Date)
- Deleted – signifies if this transaction has been deleted or not. By default you only see non-deleted transactions but you can modify the Current Filter to show deleted transactions as well
- Delivery – represents the chosen delivery address for the selected Customer
- Error Code – if the transaction is in error (has a red background) this column displays a description of the error.
- Notes - a place to record any additional notes about this transaction
- Paid - marks this sale/purchase transaction as being fully paid
- Product - This component is only available in the Business Suite version of Business Accountz. Please visit accountz.com for more information - the product item being bought/sold in this transaction
- Quantity - used when a transaction line comprises of multiples of the same item. Use in conjunction with the Unit Price and Unit Price Less VAT fields)
- Transaction ID – each transaction is automatically given a unique ID
- Unit Price - displays/sets the unit price for an item (use in conjunction with the Quantity field)
- Unit Price Less VAT - displays/sets the unit price (excluding VAT) for an item (use in conjunction with the Quantity field)
- VAT Amount – see the previous entry (VAT can be edited manually if it is different from the auto-calculated amount)
