How to add a Custom Field
Introduction
Custom Fields can be added in two ways:
- Add Custom Field Wizard - accessed via the data tab of the Document Editor. Enables the user to add existing or user defined fields to the template
- Add Text Field - accessed using the text tool within the Template Editor. Enables the user to add existing fields only to the template.
Add Custom Field Wizard
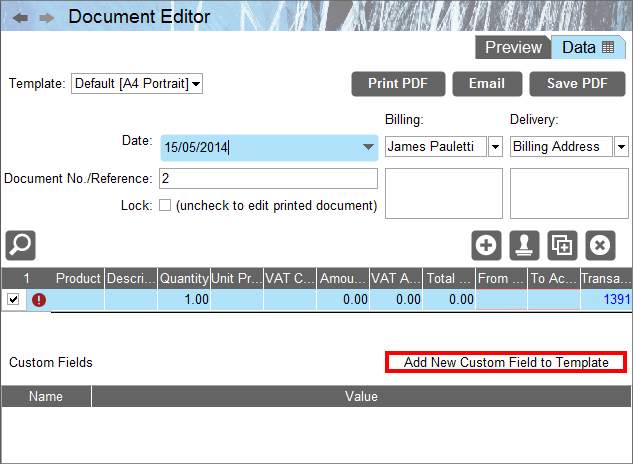
The Add Custom Field Wizard is accessed via the the Document Editor Data Tab.
This Tab contains a panel (entitled ‘Custom Fields’) located at the bottom of the screen which displays all the Custom Fields already added to the currently selected template.
To add a Custom Field to the template, click the Add New Custom Field to Template button.
This launches a wizard process which guides the user through the process of creating a new, or adding an already existing Custom Field to the current template. The user can choose whether to edit the existing template or create a new template based on the current one.
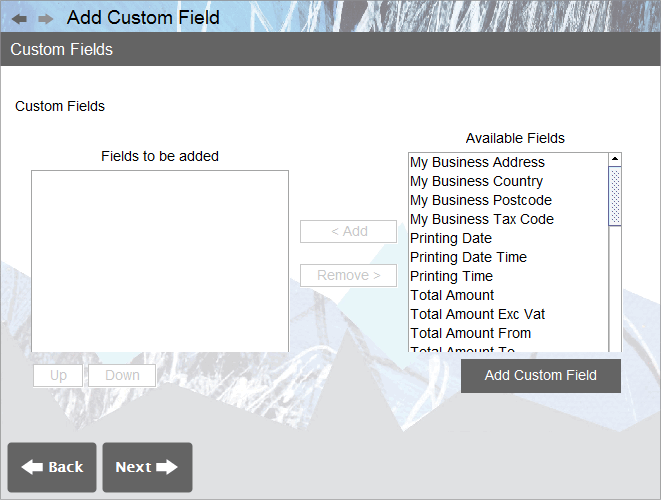
The Custom Fields screen within the wizard prompts the user to add existing field(s) to the template, or create new user defined fields.
To add an existing field (whether System or (previously created) User Defined), select a field from the Available Fields column, and click the Add button to add it to the template. If the user wishes to add more than one field, he or she may click the Up/Down button to order the fields.
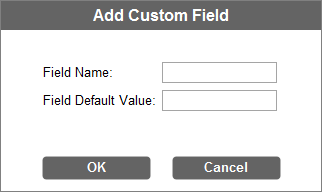
To create a User Defined field, click the Add Custom Field button.
Enter the name of the new field in the Field Name box, and a default value (if required) in the Field Default Value box. Click Ok to complete the process. The new field should now be available for selection in the Available Fields column as described above.
Once the user has selected the desired field(s), click Next, and then Finish to complete the wizard and insert the field into the template.
The Template Editor will launch at this point, displaying the template and its new field.
If necessary, the user can move/format the field, either on the canvas itself using the canvas tools described here, or using the Properties panel tools to the right of the screen.
To return to the Document Editor at this point, click the left arrow button in the top left of the screen.
Add Text Field
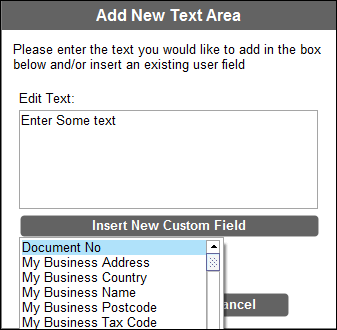
The Add Text Field window is launched when you use the Text tool in the Template Editor component to add a new text field.
To add a custom field to the template, click the Insert New Custom Field button, select the desired field from the drop down list.
This will add a dynamic placeholder into the text field. Click Done to complete the process.
