Journal Transactions
Overview
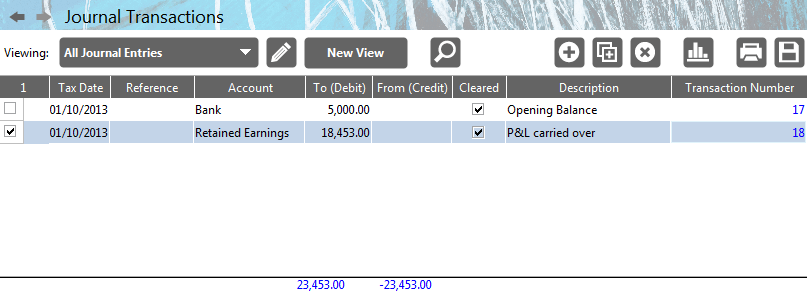
To access Journals click on Transfers menu and select the Journal option.
Here you can record Journal Transactions. The Journal is a traditional tool used most often to close a set of accounts. It is included in Business Accountz purely for those users who either use, or are, accountants. It follows traditional double-entry. That is, each row represents a part of a transaction; either the account the transaction came from (a credit) or the account it went to (a debit).
You do not need to use or understand the Journal at all in order to use Business Accountz. It is, however, used by the software in one particular area, and that is the Year Closing procedure.
You may also like to read the introduction where double-entry is explained in more detail, and how it relates to Business Accountz and the other transaction tables in the software.
Table Toolbar
The toolbar above the Journal Transactions table offers the following options:
 Select Current View Allows you to change the View that is currently in use by the table
Select Current View Allows you to change the View that is currently in use by the table Toggle View Editor Panel Shows/hides the View Editor Panel
Toggle View Editor Panel Shows/hides the View Editor Panel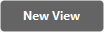 Create New View Creates a New View based on the currently selected view
Create New View Creates a New View based on the currently selected view Search Shows/hides the table’s Search Panel that allows you to search for key words (or amounts) in the current table
Search Shows/hides the table’s Search Panel that allows you to search for key words (or amounts) in the current table Create Transaction – create a new empty transaction
Create Transaction – create a new empty transaction Copy Transaction – makes a copy of the currently selected transaction(s)
Copy Transaction – makes a copy of the currently selected transaction(s) Delete Transaction – hides the currently selected transaction(s) from view (use the default filter drop-down menu option from the Filter Selector to show all deleted transactions again – where you can also un-delete them if you wish)
Delete Transaction – hides the currently selected transaction(s) from view (use the default filter drop-down menu option from the Filter Selector to show all deleted transactions again – where you can also un-delete them if you wish) Show/Hide Chart – displays and hides the chart for the currently selected view
Show/Hide Chart – displays and hides the chart for the currently selected view Print – opens the Document Designer so you can select or design a suitable template for printing the current table of filtered transactions
Print – opens the Document Designer so you can select or design a suitable template for printing the current table of filtered transactions Export as CSV File - opens a filer window so you can export the current table in a format suitable for loading into a spreadsheet (i.e. Comma Separated Values)
Export as CSV File - opens a filer window so you can export the current table in a format suitable for loading into a spreadsheet (i.e. Comma Separated Values)
Visible Columns
The following columns are visible by default:
- Multiple Select - enables the user to select (and therefore copy/delete) multiple transactions
- Tax Date – the date of the transaction for tax purposes
- Reference – a reference value for the current transaction/entry
- Debit (To) – equivalent to Account To except the amount is recorded
- Credit (From) – equivalent to ‘Account From’ except that the amount rather than the account is recorded in the ‘From’ field.
- Cleared – shows if the transaction has been cleared (if you tick the checkbox to clear or unclear the transaction, the Statement Balance of the account will automatically change to reflect the new state)
- Description – any descriptive text
- Transaction Number – an auto-generated number starting from 1 given to each transaction that should be written on to the source document that the transaction came from to aid later identification
Hidden Columns
The following columns can also be switched on:
- Currency Code - This component is only available in the Business Suite version of Business Accountz. Please visit accountz.com for more information – the 3 character currency code of the chosen foreign currency
- Currency From (Credit) - This component is only available in the Business Suite version of Business Accountz. Please visit accountz.com for more information - As per Credit (From), the currency amount, and not the account, is recorded in the ‘From’ field.
- Currency Rate - This component is only available in the Business Suite version of Business Accountz. Please visit accountz.com for more information – the exchange rate to use when converting between the native and chosen foreign currency (as defined in the Currency Code column)
- Currency To (Debit) - This component is only available in the Business Suite version of Business Accountz. Please visit accountz.com for more information - As per Debit (To), the currency amount, and not the account, is recorded in the ‘To’ field.
- Date Created – the actual creation date of this transaction (it may be different from the Tax Date or Paid Date)
- Deleted – signifies if this transaction has been deleted or not. By default you only see non-deleted transactions but you can modify the Current Filter to show deleted transactions as well
- Error Code – if the transaction is in error (has a red background) this column displays a description of the error.
- Import ID - If the transaction has been imported, this details the source document and time/date of import
- Lock - tick this column to lock an individual transaction
- Notes - Enter any notes about the selected entry here
