Supplier Records
Only available in the Startup Kit, Startup Kit VAT and Business Suite versions of Business Accountz
Introduction

The Supplier Records component enables you to comprehensively manage your supplier details.
It comprises the following six tabs, each providing information about the selected customer:
- Supplier Details - Primarily contains your supplier address/delivery details
- Contact Details - Add/Edit/Delete extra contact information for the current supplier
- Statement - View/Print/Edit your Statement for the current supplier
- Purchases - Filter/Search/Add/Delete/Print/Export all Purchase transactions for the current supplier
- Transfers - Filter/Search/Add/Delete/Print/Export all Transfer transactions for the current supplier
- Orders - Filter/Search/Add/Delete/Print/Export all Purchase Orders for the current supplier
Within this component you can:
- Create a new supplier
- Search for a supplier
- Edit a supplier
- Delete a supplier
- Create a new Order
- Create a new Purchase Order
- Add extra Contact details
- Add extra Delivery details
- View/Edit/Print a Statement
- View/Add/Edit/Delete/Print Purchase transactions for this supplier
- View/Add/Edit/Delete/Print Transfer transactions for this supplier
- View/Add/Edit/Delete/Print Quotations for this supplier
The following tools are available for selection at the top of the component:
 - Supplier Search Drop Down - Click here to search for different suppliers
- Supplier Search Drop Down - Click here to search for different suppliers - Show Deleted - Check this box to also show deleted records
- Show Deleted - Check this box to also show deleted records Recently Viewed Suppliers - Click here to list recently viewed suppliers
Recently Viewed Suppliers - Click here to list recently viewed suppliers Create New Supplier - Click here to create a new supplier
Create New Supplier - Click here to create a new supplier Create New Purchase Order - Click here to create a new purchase order
Create New Purchase Order - Click here to create a new purchase order
Supplier Details Tab
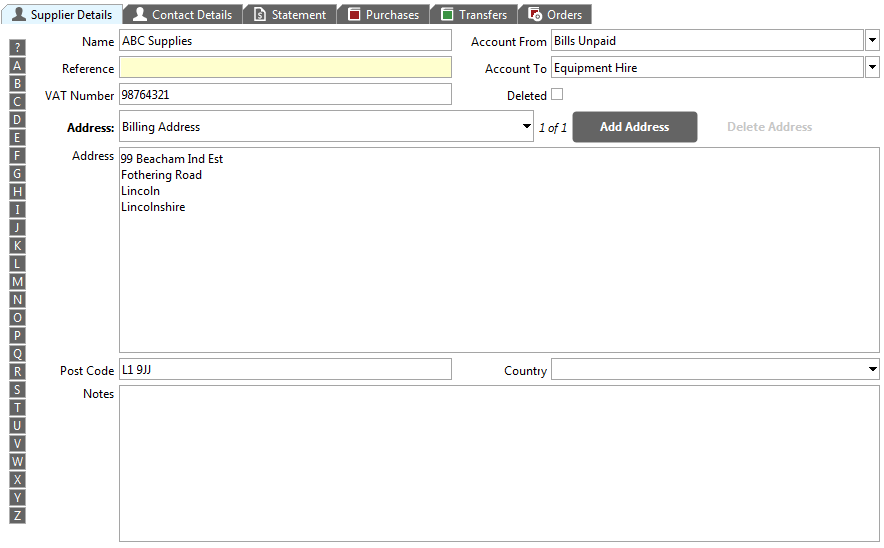
This panel contains a searchable supplier address book.
The Address Book part of this panel comprises the following fields:
- Name - The Supplier’s Name
- Reference - Use this for any further reference details about the supplier
- VAT Number - The Supplier’s VAT Number
- Account From - An account entered here will automatically be entered in any transaction/quotation for this supplier within this component
- Account To - An account entered here will automatically be entered in any transaction/quotation for this supplier within this component
- Deleted - Checking/Unchecking this tick box will delete/undelete this supplier record
- Address Menu - If you have multiple addresses for a supplier, selecting a different address from the dropdown menu displays the relevant address details in the fields below
- Address - The Supplier’s Address
- Postcode - The Supplier’s Postcode
- Country - The Supplier’s Country of address
- Notes - Any further notes you may wish to add about the supplier
Aside from the ‘Recently Viewed Suppliers’ button and ‘Supplier Search Drop Down’, there is a further search option on the left of the panel:
 The Alphabetical Search Tool - Click a letter to reveal all entries starting with this letter. Use the ‘?’ sign for numeric entries
The Alphabetical Search Tool - Click a letter to reveal all entries starting with this letter. Use the ‘?’ sign for numeric entries
Contact Details Tab
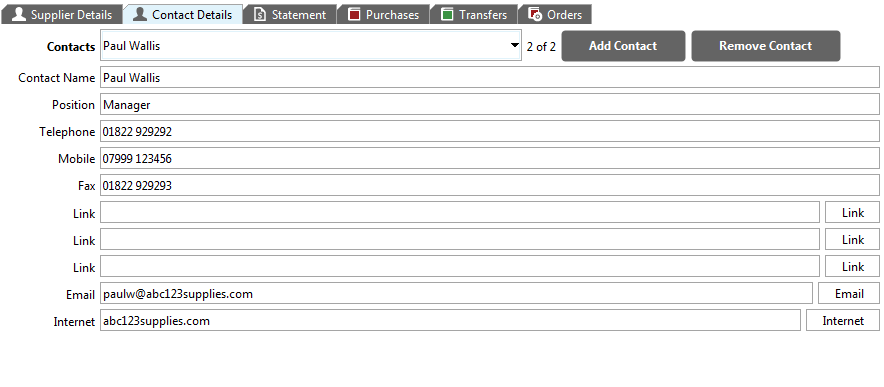
This is where you can add extra contact information about a supplier.
The Contact Details Tab contains the following data fields:
- Contact Name - The contact’s name
- Position – The contact’s job (eg. sales, purchasing, admin etc.)
- Telephone – The contact’s telephone number
- Mobile – The contact’s mobile phone number
- Fax - The contact’s fax number
- Email – The contact’s email address. Press the Email button to the right of it to open your default email editor
- Internet – The contact’s website if they have one. Press the Internet button to launch it in your internet browser
- Link fields – There are 4 link fields so you can associate other web pages or folders on your computer or specific documents with a specific contact
The following buttons are located at the top of the tab:
 - Select a different contact
- Select a different contact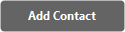 - Add a new contact
- Add a new contact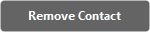 - Delete the current contact
- Delete the current contact
Statement Tab
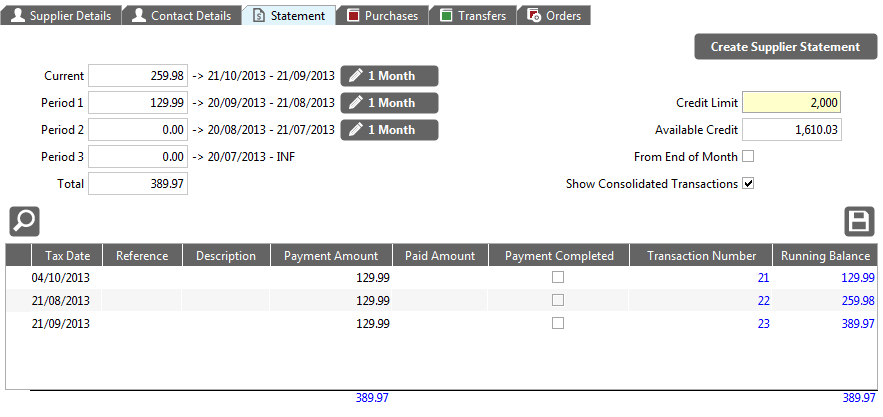
In this tab you can see how much the customer owes you for each period as well as the current and overall balances.
The following fields and buttons are visible within the Statement tab:
 Create Supplier Statement button - Click here view/print your statement
Create Supplier Statement button - Click here view/print your statement- Current - Total unpaid transactions which are not yet due
- Period 1 (1 Month) - Shows the amount outstanding for Period 1. The date this period relates to is also displayed.
- Period 2 (1 Month) - Shows the amount outstanding for Period 2. The date this period relates to is also displayed.
- Period 3 (1 Month) - Shows the amount outstanding for Period 3. The date this period relates to is also displayed.
 Edit credit period settings - Click here to edit the Credit Period length
Edit credit period settings - Click here to edit the Credit Period length- Total - Shows the total owed to the supplier
- Credit limit - Editable credit limit for the supplier
- Available credit - Shows how much credit we have left with the supplier
- From End of Month - Tick here to set credit period to start from end of month
- Show Consolidated Transactions - Tick here to consolidate multi-transaction invoices into a single entry line
There are 4 different periods associated with the age of unpaid transactions. Current are those not yet due. Period 1 by default is set for 1 month. It includes all unpaid transactions that are at least 1 month old, but that have not yet reached Period 2, and so forth through to Period 3. This includes all other unpaid transactions back to the start of your accounts.
The Edit buttons to the right of each period enable you to you alter the period for individual suppliers. Clicking on any Edit button opens the Edit Credit Period dialogue, where you can set your credit terms to Days or Months and also set how many (eg. 1 month or 60 days etc.).
Visible Columns
The Statement table displays the following columns by default:
- Tax Date – the date of the transaction for tax purposes
- Reference – a reference value for the current transaction/entry
- Description – any descriptive text
- Purchase Amount - Shows all purchase transactions relating to supplier which have the ‘Paid’ field unchecked in the Purchases Tab
- Paid Amount - Shows all transfer transactions for this customer which have the ‘Payment Completed’ field unchecked in the Transfers Tab
- Running Balance – shows the running balance of all the transactions currently displayed in the table.
- Payment Completed - Checking this column marks a transaction as ‘paid’ in the Statement table, and removes it
- Transaction Number – an auto-generated number starting from 1 given to each transaction that should be written on to the source document that the transaction came from to aid later identification
Hidden Columns
Below is a list of columns that are hidden by default but are available to be added:
- Amount less VAT – the net amount after VAT has been deducted
- Cleared (From) – represents the ‘from’ side of the transaction as being cleared or not
- Cleared (To) – represents the ‘to’ side of the transaction as being cleared or not
- Currency Amount - This component is only available in the Business Suite version of Business Accountz. Please visit accountz.com for more information – the equivalent amount to Total Amount in the chosen foreign currency (as defined in the Currency Code column)
- Currency Amount Less VAT - This component is only available in the Business Suite version of Business Accountz. Please visit accountz.com for more information – the equivalent amount to Amount Less VAT in the chosen foreign currency (as defined in the Currency Code column)
- Currency Code - This component is only available in the Business Suite version of Business Accountz. Please visit accountz.com for more information – the 3 character currency code of the chosen foreign currency
- Currency Rate - This component is only available in the Business Suite version of Business Accountz. Please visit accountz.com for more information – the exchange rate to use when converting between the native and chosen foreign currency (as defined in the Currency Code column)
- Currency Unit Price - This component is only available in the Business Suite version of Business Accountz. Please visit accountz.com for more information – the equivalent amount to Unit Price in the chosen foreign currency (as defined in the Currency Code column)
- Currency Unit Price Less VAT - This component is only available in the Business Suite version of Business Accountz. Please visit accountz.com for more information – the equivalent amount to Unit Price Less VAT in the chosen foreign currency (as defined in the Currency Code column)
- Currency VAT Amount - This component is only available in the Business Suite version of Business Accountz. Please visit accountz.com for more information – the equivalent amount to VAT Amount in the chosen foreign currency (as defined in the Currency Code column)
- Date Created – the actual creation date of this transaction (it may be different from the Tax Date or Paid Date)
- Deleted – signifies if this transaction has been deleted or not. By default you only see non-deleted transactions but you can modify the Current Filter to show deleted transactions as well
- Error Code – if the transaction is in error (has a red background) this column displays a description of the error.
- From Account – where the money came from (a sales account for a sale, a payment account for a purchase or, say, a bank for a transfer)
- Notes - a place to record any additional notes about this transaction
- Paid Date - the date on which this transaction was paid
- Product - This component is only available in the Business Suite version of Business Accountz. Please visit accountz.com for more information - the product item being bought/sold in this transaction
- Quantity - used when a transaction line comprises of multiples of the same item. Use in conjunction with the Unit Price and Unit Price Less VAT fields)
- To Account – where the money went to (the bank if a sale, some expense account if a purchase or some other monetary account if a transfer, eg. VAT Control if you are paying your VAT Return)
- Unit Price - displays/sets the unit price for an item (use in conjunction with the Quantity field)
- Unit Price Less VAT - displays/sets the unit price (excluding VAT) for an item (use in conjunction with the Quantity field)
- VAT Amount – see the previous entry (VAT can be edited manually if it is different from the auto-calculated amount)
- VAT Code – the VAT code associated with this transaction (eg. S for Standard rate VAT), when a code is entered, the VAT is automatically calculated
- VAT Date - the date used for the relevant VAT return period
Purchases Tab
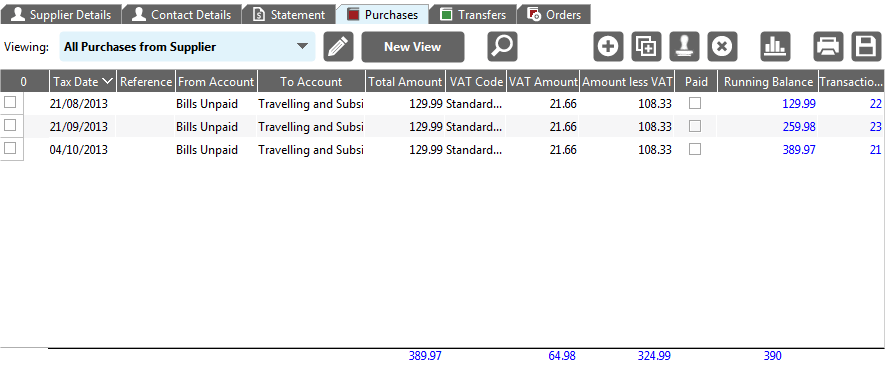
In this tab you can create and view all purchases for a supplier.
Table Toolbar
Above the table are the following buttons:
 Select Current View Allows you to change the View that is currently in use by the table
Select Current View Allows you to change the View that is currently in use by the table
 Toggle View Editor Panel Shows/hides the View Editor Panel
Toggle View Editor Panel Shows/hides the View Editor Panel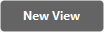 Create New View Creates a New View based on the currently selected view
Create New View Creates a New View based on the currently selected view
 Search Shows/hides the table’s Search Panel that allows you to search for key words (or amounts) in the current table
Search Shows/hides the table’s Search Panel that allows you to search for key words (or amounts) in the current table
 Create Transaction – create a new empty transaction
Create Transaction – create a new empty transaction
 Copy Transaction – makes a copy of the currently selected transaction(s)
Copy Transaction – makes a copy of the currently selected transaction(s)
 Create Transaction using Template - lets you pick a predefined Template Transaction from the drop-down menu to auto-insert commonly occurring transactions
Create Transaction using Template - lets you pick a predefined Template Transaction from the drop-down menu to auto-insert commonly occurring transactions
 Delete Transaction – hides the currently selected transaction(s) from view (use the default filter drop-down menu option from the Filter Selector to show all deleted transactions again – where you can also un-delete them if you wish)
Delete Transaction – hides the currently selected transaction(s) from view (use the default filter drop-down menu option from the Filter Selector to show all deleted transactions again – where you can also un-delete them if you wish)
 Show/Hide Chart – displays and hides the chart for the currently selected view
Show/Hide Chart – displays and hides the chart for the currently selected view
 Print – opens the Document Designer so you can select or design a suitable template for printing the current table of filtered transactions
Print – opens the Document Designer so you can select or design a suitable template for printing the current table of filtered transactions
 Export as CSV File - opens a filer window so you can export the current table in a format suitable for loading into a spreadsheet (i.e. Comma Separated Values)
Export as CSV File - opens a filer window so you can export the current table in a format suitable for loading into a spreadsheet (i.e. Comma Separated Values)
Default Columns
By default this table displays the following columns:
- Multiple Select - enables the user to select (and therefore copy/delete) multiple transactions
- Tax Date – the date of the transaction for tax purposes
- Reference – a reference value for the current transaction/entry
- From Account – where the money came from (a sales account for a sale, a payment account for a purchase or, say, a bank for a transfer)
- To Account – where the money went to (the bank if a sale, some expense account if a purchase or some other monetary account if a transfer, eg. VAT Control if you are paying your VAT Return)
- Total Amount – the full total of the transaction
- VAT Code – the VAT code associated with this transaction (eg. S for Standard rate VAT), when a code is entered, the VAT is automatically calculated
- VAT Amount – see the previous entry (VAT can be edited manually if it is different from the auto-calculated amount)
- Amount less VAT – the net amount after VAT has been deducted
- Paid - marks this sale/purchase transaction as being fully paid
- Transaction Number – an auto-generated number starting from 1 given to each transaction that should be written on to the source document that the transaction came from to aid later identification
Hidden Columns
Below is a list of columns that are hidden by default but are available to be added:
- Cleared (From) – represents the ‘from’ side of the transaction as being cleared or not
- Cleared (To) – represents the ‘to’ side of the transaction as being cleared or not
- Currency Amount - This component is only available in the Business Suite version of Business Accountz. Please visit accountz.com for more information – the equivalent amount to Total Amount in the chosen foreign currency (as defined in the Currency Code column)
- Currency Amount Less VAT - This component is only available in the Business Suite version of Business Accountz. Please visit accountz.com for more information – the equivalent amount to Amount Less VAT in the chosen foreign currency (as defined in the Currency Code column)
- Currency Code - This component is only available in the Business Suite version of Business Accountz. Please visit accountz.com for more information – the 3 character currency code of the chosen foreign currency
- Currency Rate - This component is only available in the Business Suite version of Business Accountz. Please visit accountz.com for more information – the exchange rate to use when converting between the native and chosen foreign currency (as defined in the Currency Code column)
- Currency Unit Price - This component is only available in the Business Suite version of Business Accountz. Please visit accountz.com for more information – the equivalent amount to Unit Price in the chosen foreign currency (as defined in the Currency Code column)
- Currency Unit Price Less VAT - This component is only available in the Business Suite version of Business Accountz. Please visit accountz.com for more information – the equivalent amount to Unit Price Less VAT in the chosen foreign currency (as defined in the Currency Code column)
- Currency VAT Amount - This component is only available in the Business Suite version of Business Accountz. Please visit accountz.com for more information – the equivalent amount to VAT Amount in the chosen foreign currency (as defined in the Currency Code column)
- Date Created – the actual creation date of this transaction (it may be different from the Tax Date or Paid Date)
- Deleted – signifies if this transaction has been deleted or not. By default you only see non-deleted transactions but you can modify the Current Filter to show deleted transactions as well
- Description – any descriptive text
- Error Code – if the transaction is in error (has a red background) this column displays a description of the error.
- Import ID - If the transaction has been imported, this details the source document and time/date of import
- Lock - tick this column to lock an individual transaction
- Notes - a place to record any additional notes about this transaction
- Paid Date - the date on which this transaction was paid
- Product - This component is only available in the Business Suite version of Business Accountz. Please visit accountz.com for more information - the product item being bought/sold in this transaction
- Quantity - used when a transaction line comprises of multiples of the same item. Use in conjunction with the Unit Price and Unit Price Less VAT fields)
- Unit Price - displays/sets the unit price for an item (use in conjunction with the Quantity field)
- Unit Price Less VAT - displays/sets the unit price (excluding VAT) for an item (use in conjunction with the Quantity field)
- VAT Date - the date used for the relevant VAT return period
Transfers Tab
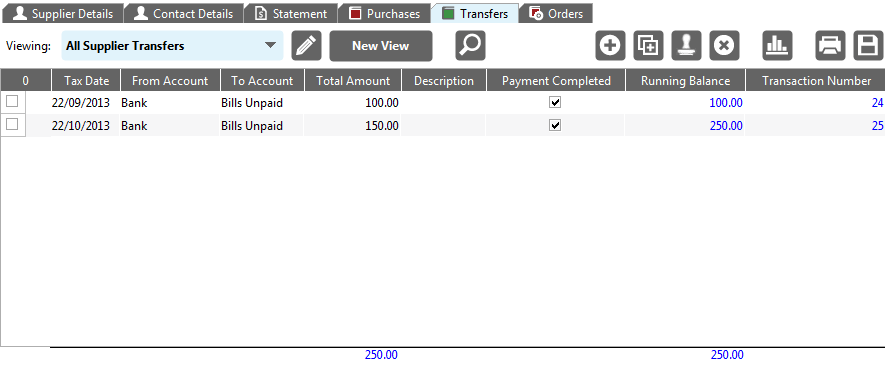
In this tab you can view/edit/delete all transfer transactions made by the selected supplier.
Table Toolbar
The toolbar above the table displays the following buttons:
 Select Current View Allows you to change the View that is currently in use by the table
Select Current View Allows you to change the View that is currently in use by the table
 Toggle View Editor Panel Shows/hides the View Editor Panel
Toggle View Editor Panel Shows/hides the View Editor Panel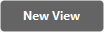 Create New View Creates a New View based on the currently selected view
Create New View Creates a New View based on the currently selected view
 Search Shows/hides the table’s Search Panel that allows you to search for key words (or amounts) in the current table
Search Shows/hides the table’s Search Panel that allows you to search for key words (or amounts) in the current table
 Create Transaction – create a new empty transaction
Create Transaction – create a new empty transaction
 Copy Transaction – makes a copy of the currently selected transaction(s)
Copy Transaction – makes a copy of the currently selected transaction(s)
 Create Transaction using Template - lets you pick a predefined Template Transaction from the drop-down menu to auto-insert commonly occurring transactions
Create Transaction using Template - lets you pick a predefined Template Transaction from the drop-down menu to auto-insert commonly occurring transactions
 Delete Transaction – hides the currently selected transaction(s) from view (use the default filter drop-down menu option from the Filter Selector to show all deleted transactions again – where you can also un-delete them if you wish)
Delete Transaction – hides the currently selected transaction(s) from view (use the default filter drop-down menu option from the Filter Selector to show all deleted transactions again – where you can also un-delete them if you wish)
 Show/Hide Chart – displays and hides the chart for the currently selected view
Show/Hide Chart – displays and hides the chart for the currently selected view
 Print – opens the Document Designer so you can select or design a suitable template for printing the current table of filtered transactions
Print – opens the Document Designer so you can select or design a suitable template for printing the current table of filtered transactions
 Export as CSV File - opens a filer window so you can export the current table in a format suitable for loading into a spreadsheet (i.e. Comma Separated Values)
Export as CSV File - opens a filer window so you can export the current table in a format suitable for loading into a spreadsheet (i.e. Comma Separated Values)
Default Columns
The Transfers Tab table displays the following columns by default:
- Multiple Select - enables the user to select (and therefore copy/delete) multiple transactions
- Tax Date – the date of the transaction for tax purposes
- From Account – where the money came from (a sales account for a sale, a payment account for a purchase or, say, a bank for a transfer)
- To Account – where the money went to (the bank if a sale, some expense account if a purchase or some other monetary account if a transfer, eg. VAT Control if you are paying your VAT Return)
- Total Amount – the full total of the transaction
- Description – any descriptive text
- Payment Completed - Checking this column marks a transaction as ‘paid’ in the Statement table, and removes it
- Transaction Number – an auto-generated number starting from 1 given to each transaction that should be written on to the source document that the transaction came from to aid later identification
Hidden Columns
Below is a list of columns that are hidden by default but are available to be added:
- Cleared (From) – represents the ‘from’ side of the transaction as being cleared or not
- Cleared (To) – represents the ‘to’ side of the transaction as being cleared or not
- Currency Amount - This component is only available in the Business Suite version of Business Accountz. Please visit accountz.com for more information – the equivalent amount to Total Amount in the chosen foreign currency (as defined in the Currency Code column)
- Currency Code - This component is only available in the Business Suite version of Business Accountz. Please visit accountz.com for more information – the 3 character currency code of the chosen foreign currency
- Currency Rate - This component is only available in the Business Suite version of Business Accountz. Please visit accountz.com for more information – the exchange rate to use when converting between the native and chosen foreign currency (as defined in the Currency Code column)
- Date Created – the actual creation date of this transaction (it may be different from the Tax Date or Paid Date)
- Deleted – signifies if this transaction has been deleted or not. By default you only see non-deleted transactions but you can modify the Current Filter to show deleted transactions as well
- Error Code – if the transaction is in error (has a red background) this column displays a description of the error.
- Import ID - If the transaction has been imported, this details the source document and time/date of import
- Lock - tick this column to lock an individual transaction
- Notes - a place to record any additional notes about this transaction
- Quantity - used when a transaction line comprises of multiples of the same item. Use in conjunction with the Unit Price and Unit Price Less VAT fields)
- Reference – a reference value for the current transaction/entry
- Unit Price - displays/sets the unit price for an item (use in conjunction with the Quantity field)
- Unit Price Less VAT - displays/sets the unit price (excluding VAT) for an item (use in conjunction with the Quantity field)
Orders Tab
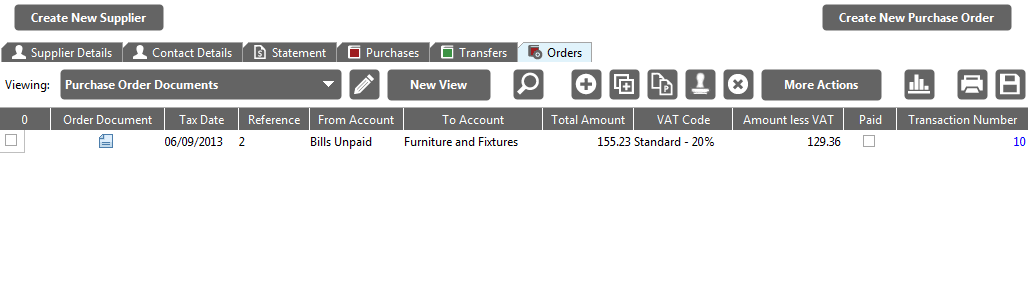
In this tab you can create and view all purchase orders for a supplier.
Table Toolbar
The toolbar above the table displays the following buttons:
 Select Current View Allows you to change the View that is currently in use by the table
Select Current View Allows you to change the View that is currently in use by the table
 Toggle View Editor Panel Shows/hides the View Editor Panel
Toggle View Editor Panel Shows/hides the View Editor Panel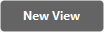 Create New View Creates a New View based on the currently selected view
Create New View Creates a New View based on the currently selected view
 Search Shows/hides the table’s Search Panel that allows you to search for key words (or amounts) in the current table
Search Shows/hides the table’s Search Panel that allows you to search for key words (or amounts) in the current table
 Create Transaction – create a new empty transaction
Create Transaction – create a new empty transaction
 Copy Transaction – makes a copy of the currently selected transaction(s)
Copy Transaction – makes a copy of the currently selected transaction(s)
 Insert Purchase Transaction Based On This Order - Inserts purchase transaction(s) based on the selected order(s)
Insert Purchase Transaction Based On This Order - Inserts purchase transaction(s) based on the selected order(s)
 Create Transaction using Template - lets you pick a predefined Template Transaction from the drop-down menu to auto-insert commonly occurring transactions
Create Transaction using Template - lets you pick a predefined Template Transaction from the drop-down menu to auto-insert commonly occurring transactions
 Delete Transaction – hides the currently selected transaction(s) from view (use the default filter drop-down menu option from the Filter Selector to show all deleted transactions again – where you can also un-delete them if you wish)
Delete Transaction – hides the currently selected transaction(s) from view (use the default filter drop-down menu option from the Filter Selector to show all deleted transactions again – where you can also un-delete them if you wish)
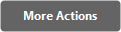 More Actions - Opens a drop down menu of further transaction options (see below)
More Actions - Opens a drop down menu of further transaction options (see below)
 Show/Hide Chart – displays and hides the chart for the currently selected view
Show/Hide Chart – displays and hides the chart for the currently selected view
 Print – opens the Document Designer so you can select or design a suitable template for printing the current table of filtered transactions
Print – opens the Document Designer so you can select or design a suitable template for printing the current table of filtered transactions
 Export as CSV File - opens a filer window so you can export the current table in a format suitable for loading into a spreadsheet (i.e. Comma Separated Values)
Export as CSV File - opens a filer window so you can export the current table in a format suitable for loading into a spreadsheet (i.e. Comma Separated Values)
More Actions
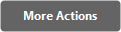 The More Actions button enables the user to complete the following actions to the selected transaction row(s):
The More Actions button enables the user to complete the following actions to the selected transaction row(s):
- Select all rows associated with the same document
- Edit Document - Launches the document for editing
- Copy selected transaction(s) - Inserts a copy of the selected transaction(s) into the table
- Insert Purchase Transaction based on this Order - Inserts a Purchase transaction (into the Purchases tab) based on this Purchase Order
- Create Purchase Order document for selected row(s) - creates a new Purchase Order document for the selected transaction row(s)
- Delete selected transaction(s) - deletes the selected transaction(s)
Default Columns
The Quotations Tab table displays the following columns by default:
- Multiple Select - enables the user to select (and therefore copy/delete) multiple transactions
- Tax Date – the date of the transaction for tax purposes
- Reference – a reference value for the current transaction/entry
- From Account – where the money came from (a sales account for a sale, a payment account for a purchase or, say, a bank for a transfer)
- To Account – where the money went to (the bank if a sale, some expense account if a purchase or some other monetary account if a transfer, eg. VAT Control if you are paying your VAT Return)
- Total Amount – the full total of the transaction
- VAT Code – the VAT code associated with this transaction (eg. S for Standard rate VAT), when a code is entered, the VAT is automatically calculated
- VAT Amount – see the previous entry (VAT can be edited manually if it is different from the auto-calculated amount)
- Amount less VAT – the net amount after VAT has been deducted
- Description – any descriptive text
- Quotation Document - determines if this transaction is part of a quotation document and if so clicking on it will take you to the document. If the transaction is not part of a quotation document clicking in this column will create a new quotation document for you
- Transaction Number – an auto-generated number starting from 1 given to each transaction that should be written on to the source document that the transaction came from to aid later identification
Hidden Columns
Below is a list of columns that are hidden by default but are available to be added:
- Cleared (From) – represents the ‘from’ side of the transaction as being cleared or not
- Cleared (To) – represents the ‘to’ side of the transaction as being cleared or not
- Currency Amount - This component is only available in the Business Suite version of Business Accountz. Please visit accountz.com for more information – the equivalent amount to Total Amount in the chosen foreign currency (as defined in the Currency Code column)
- Currency Amount Less VAT - This component is only available in the Business Suite version of Business Accountz. Please visit accountz.com for more information – the equivalent amount to Amount Less VAT in the chosen foreign currency (as defined in the Currency Code column)
- Currency Code - This component is only available in the Business Suite version of Business Accountz. Please visit accountz.com for more information – the 3 character currency code of the chosen foreign currency
- Currency Rate - This component is only available in the Business Suite version of Business Accountz. Please visit accountz.com for more information – the exchange rate to use when converting between the native and chosen foreign currency (as defined in the Currency Code column)
- Currency Unit Price - This component is only available in the Business Suite version of Business Accountz. Please visit accountz.com for more information – the equivalent amount to Unit Price in the chosen foreign currency (as defined in the Currency Code column)
- Currency Unit Price Less VAT - This component is only available in the Business Suite version of Business Accountz. Please visit accountz.com for more information – the equivalent amount to Unit Price Less VAT in the chosen foreign currency (as defined in the Currency Code column)
- Currency VAT Amount - This component is only available in the Business Suite version of Business Accountz. Please visit accountz.com for more information – the equivalent amount to VAT Amount in the chosen foreign currency (as defined in the Currency Code column)
- Date Created – the actual creation date of this transaction (it may be different from the Tax Date or Paid Date)
- Deleted – signifies if this transaction has been deleted or not. By default you only see non-deleted transactions but you can modify the Current Filter to show deleted transactions as well
- Error Code – if the transaction is in error (has a red background) this column displays a description of the error.
- Import ID - If the transaction has been imported, this details the source document and time/date of import
- Lock - tick this column to lock an individual transaction
- Notes - a place to record any additional notes about this transaction
- Paid - marks this sale/purchase transaction as being fully paid
- Paid Date - the date on which this transaction was paid
- Product - This component is only available in the Business Suite version of Business Accountz. Please visit accountz.com for more information - the product item being bought/sold in this transaction
- Quantity - used when a transaction line comprises of multiples of the same item. Use in conjunction with the Unit Price and Unit Price Less VAT fields)
- Unit Price - displays/sets the unit price for an item (use in conjunction with the Quantity field)
- Unit Price Less VAT - displays/sets the unit price (excluding VAT) for an item (use in conjunction with the Quantity field)
- VAT Date - the date used for the relevant VAT return period
