Add a supplier
Please note that this process is also covered by the Easy Steps component.
Overview
There are 3 ways to add a new supplier in Business Accountz:
- Via the Supplier column in a transaction table
- Via the Supplier Records component
- Via the Supplier Table component
Add a new supplier to a transaction table
It is possible to add a supplier to any transaction table which contains the ‘Supplier’ column.
First, click in the ‘Supplier’ field of any transaction.
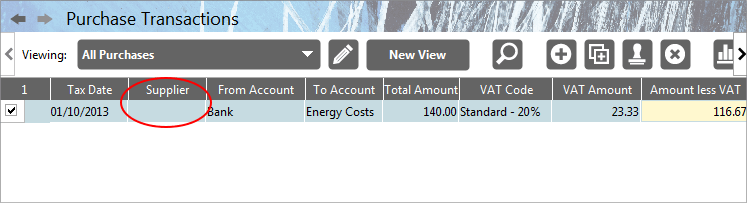
Next, click ‘New’ from the drop down list which appears.
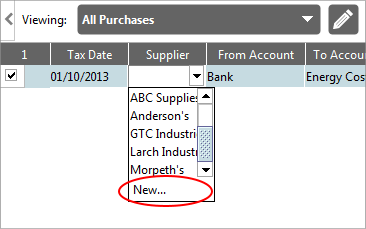
Enter the supplier’s name in the ‘Add New Supplier’ field, and click ‘Done’ to finish.
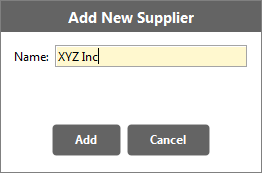
The supplier’s name is associated with this transaction, and added to the Supplier Records and Supplier Table component
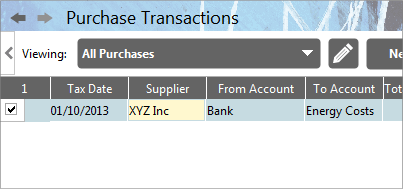
Add a supplier to the Supplier Records component
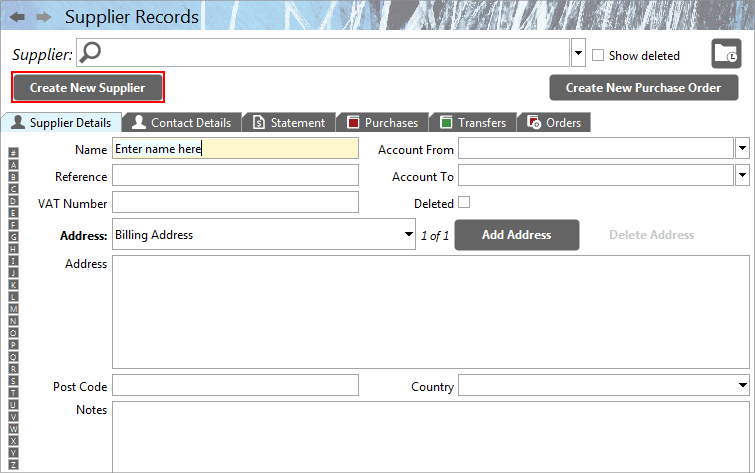
 To create a new supplier within the Supplier Records window, click the ‘Create a New Supplier’ button at the top of the panel.
To create a new supplier within the Supplier Records window, click the ‘Create a New Supplier’ button at the top of the panel.
This will clear the supplier name/address fields and place the cursor in the ‘Name’ field, ready for you to start typing. Enter information as required into the following fields:
- Name - The Supplier’s Name
- Address - The Supplier’s Address
- Postcode - The Supplier’s Postcode
- Country - The Supplier’s Country of address
- Notes - Any further notes you may wish to add about the supplier
- Reference - Use this for any further reference details about the supplier
- VAT Number - The Supplier’s VAT Number
- Account From - An account entered here will automatically be entered in any transaction/quotation for this supplier within this component
- Account To - An account entered here will automatically be entered in any transaction/quotation for this supplier within this component
Please note that the new supplier details are automatically saved.
Add a supplier in the Supplier Table component
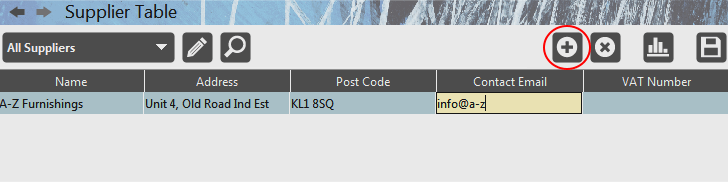
 Click the ‘Add a New Supplier’ button in the toolbar at the top of the Supplier Table window.
Click the ‘Add a New Supplier’ button in the toolbar at the top of the Supplier Table window.
This will add a new line to the table. Enter your supplier’s details as required.
Please note: the new supplier data is automatically saved.
