Cost Centres
Only available in the Business Suite version of Business Accountz
In this component you can create one or more projects (or ‘Cost Centres’), associate sales and purchases with any given project and therefore generate mini Profit & Loss reports on that basis.
To access this feature, select Chart of Accounts>Cost Centres from the main menu bar.
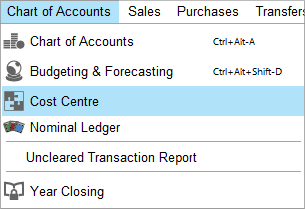
This opens the Cost Centres component.
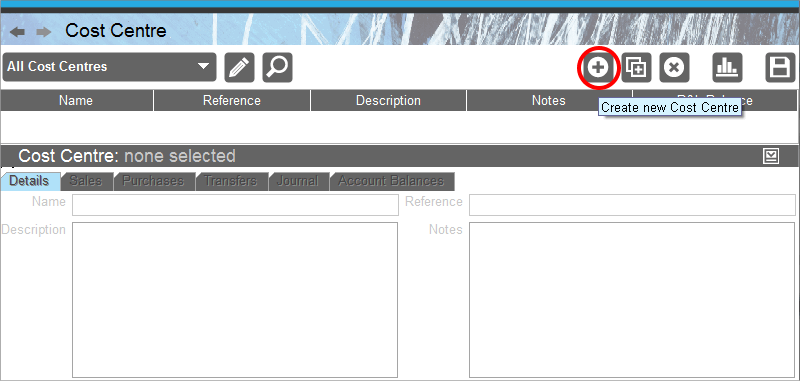
Click on the icon with the little ‘+’ on it (Mouse tip = Create new Cost Centre) outlined in red above.
This adds a new line to the table.
Write the Cost Centre name in the Name Column e.g. Project X (outlined in red below) (could be, say, ‘1 Acacia Avenue’) you can also add in here a Reference, Description, Notes etc., etc. Remember to press ‘Enter’ on the keyboard to ‘save’ the name.
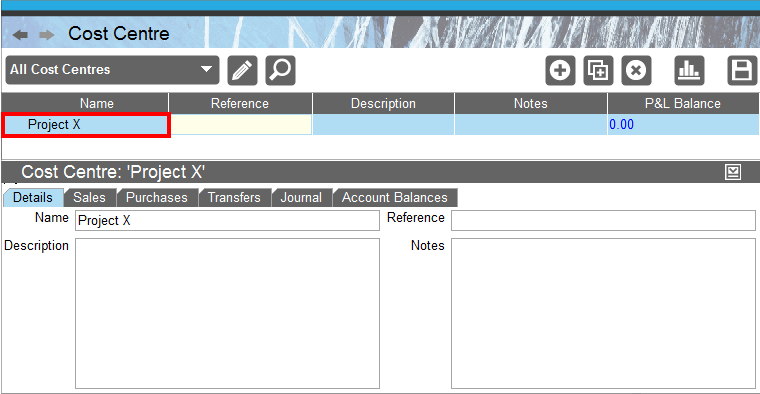
We now need to associate our transactions with that cost centre.
Start in the Purchase Transactions component.
To associate our transactions with the project you will need to turn on the extra column called ‘Cost Centre’ in all the relevant tables.
In the Purchase Transactions component start typing in e.g. ‘Project X’ in the Cost Centre column. It should now be there for you to choose. Select it. Remember to press ‘Enter’ on the keyboard to ‘save’ the name.
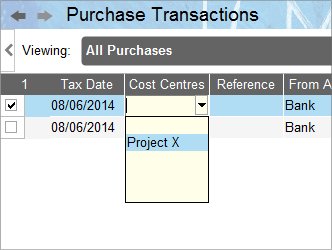
Do the same for any relevant Sales Transactions.
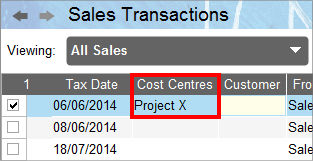
Do the same for any relevant transactions in the Transfers.
Now we need to go back to the Cost Centres area. To do this go to ‘Chart of Accounts’ and click on the third option down ‘Cost Centres’ again.
Down in the lower panel of the Cost Centres area you can now click between the Sales, Purchases, Transfers and Journal tabs and you should see all your associated transactions.
Click on the tab Account Balances to see the mini Chart of Accounts/mini P&L for this project.
