Accountz Online Backup and Recovery
Introduction
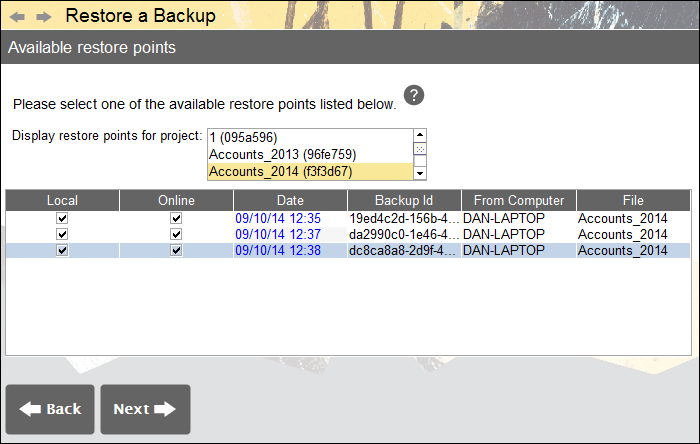
Accounting Software screenshot restore backup home new install
The Accountz Online Backup and Recovery feature enables you to utilise the Online Service to safely and securely backup and access your accountz data. For more information please visit Accountz.com.
Please note, this is NOT a multi-user functionality, and therefore to avoid any potential loss of data, users are advised not to update the same data on different computers simultaneously.
Connecting to the Online Backup Service for the first time
Connecting to the Online Backup Service for the first time is achieved via the Online Backup Settings wizard (File>Online Backup Settings). This component will launch automatically when you licence your software.
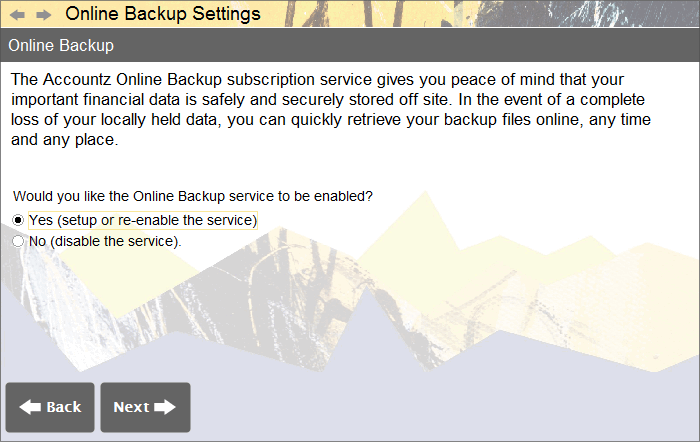
Accounting Software screenshot cloud backup settings 1a
- In the ‘Online Backup’ screen, click ‘Yes (setup or re-enable the service)’, and click ‘Next’ to continue.
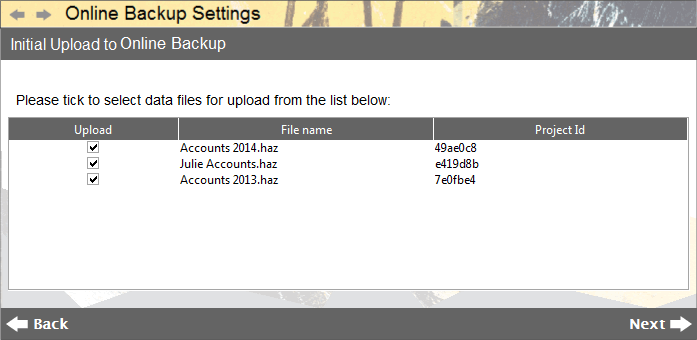
Accounting Software screenshot cloud backup settings 2
- In the ‘Initial Upload to Online Backup’ screen, select the files you would like to upload to the Online Backup Service from the list selected by ticking the relevant ‘Upload’ checkbox.
Password protected files (.phaz) will appear in this list as ‘locked’. In order to upload them to the Online Backup Service you will need to tick the upload box on the appropriate line of the table to select and then enter the password when prompted.
Please note that you will be unable to upload more than one file from the same project, so please ensure you select the most current/relevant.
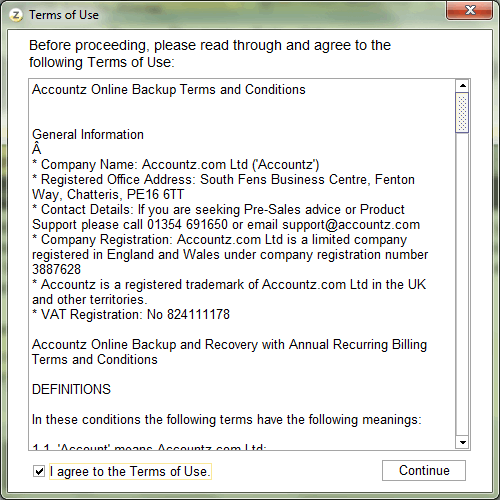
Accounting Software screenshot cloud backup
- At this point you will be prompted to accept the Accountz Online Backup Service Terms of Use. If you are happy to do so, check the ‘I agree to the terms of use’ box, and click ‘Continue’.
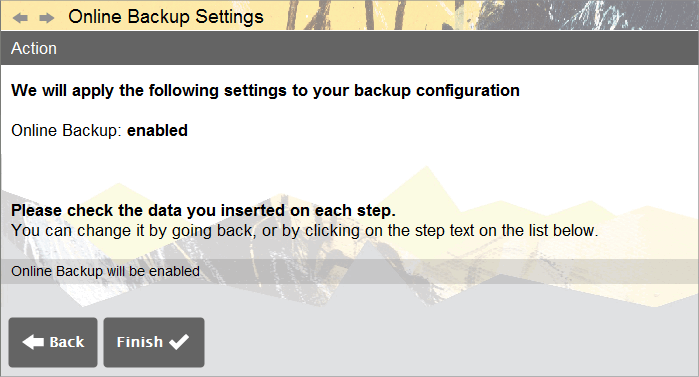
Accounting Software screenshot cloud backup settings 3
- The next screen, marked ‘Action’, details the options selected thus far. Click ‘Finish’ to complete the wizard.
Your data will now be automatically backed up to the Online Backup Service every 30 minutes (by default), and upon closing the software.
Restoring from the Online Backup Service to a second computer
To restore an Online Backup to a separate installation of Home Accountz, please follow these steps (please also note, you will not need to licence the new installation):
- Download and install the software from this link: Accountz Downloads Page
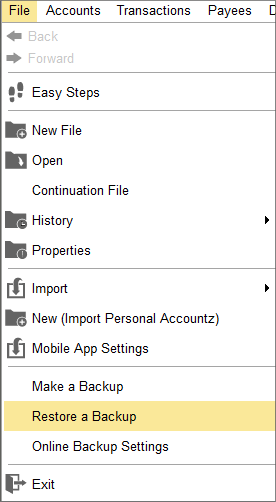
Accounting Software screenshot restore a backup home 1
- Run the software, then select ‘Restore a Backup’ from the ‘File’ main menu. If this option is not available, please ensure that you are running the latest version of Home Accountz by clicking ‘Help>Check for Updates’ in the main menu.
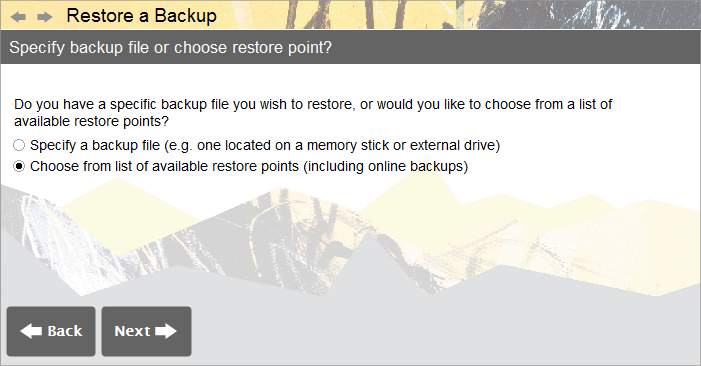
Accounting Software screenshot restore backup home new install 4
- In the ‘Restore a Backup’ screen, select ‘Choose from a list of available restore points (including online backups)’. Click ‘Next’ to continue.
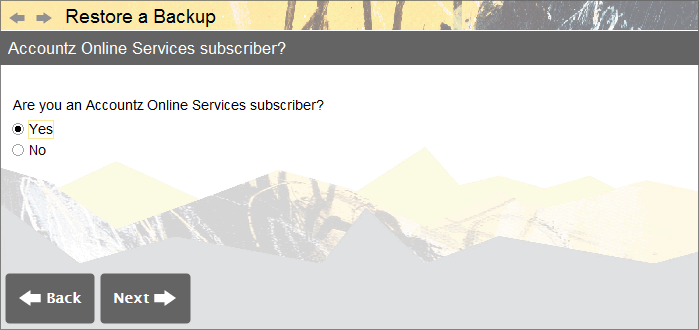
Accounting Software screenshot restore backup home new install 5
- In the ‘Online Backup Subscriber?’ screen, select ‘Yes’. Click ‘Next’ to continue.
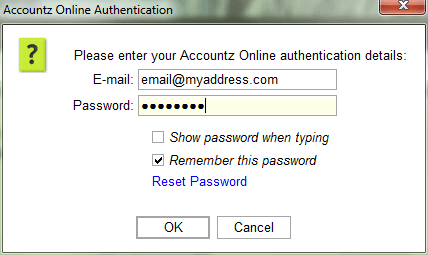
Accounting Software screenshot configure backup home 6
- Enter your email address and password. Click ‘OK’ to continue.
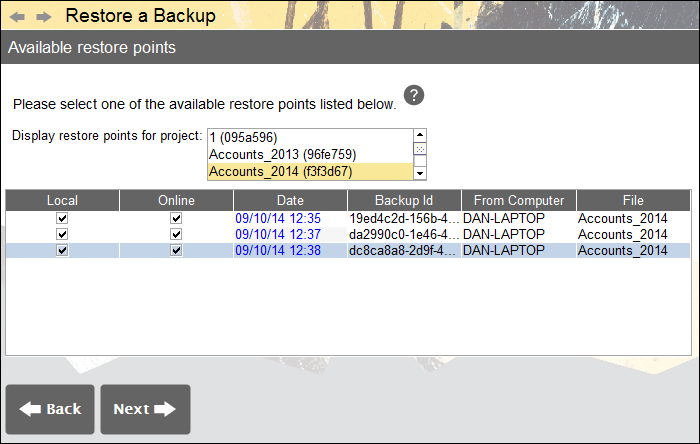
Accounting Software screenshot restore backup home new install 6alt
- In the ‘Available Restore Points’ screen, click on the backup you wish to restore. First, select the relevant Project from the ‘Display Restore Points’ list, and then click on the relevant file for this project from the ensuing list (once selected, the backup will be highlighted in yellow as per the above screenshot). Click ‘Next’ to continue.
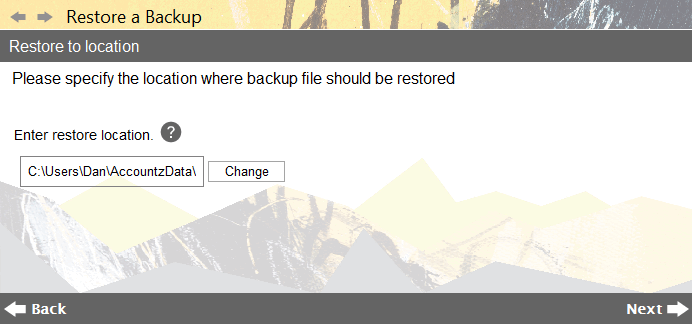
Accounting Software screenshot restore backups file save
- In the ‘Restore to location’ screen, you can set where you want the software to save the local version of the online backup. By default this will be in the AccountzData folder within your user area. To change the save location, click ‘Change’ to edit the destination. Click ‘Next’ to continue.
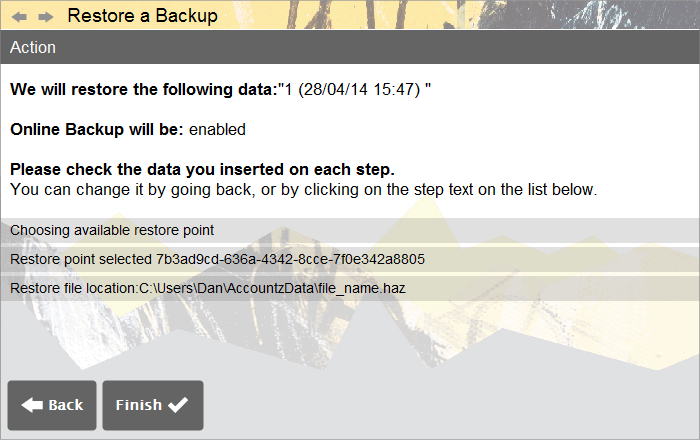
Accounting Software screenshot restore backup home new install 7
- Click ‘Finish’ to complete the restoration process.
Warning Messages
No Internet Connection
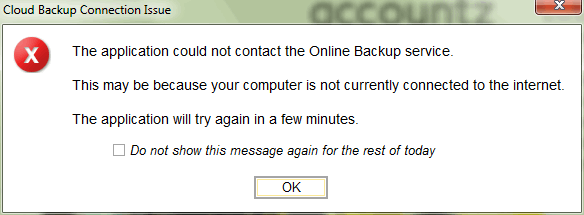
Accounting Software popup no internet
Should the user’s internet connection drop out at any point whilst using the software, the above pop-up message will appear.
The user can continue to use the software, and any changes will be saved locally.
This message will continue to pop up regularly while the computer is disconnected from the internet. To suppress this message, tick the ‘Do not show this message again for the rest of the day’ check box.
When the software detects that the internet has been restored, the data will be backed up to the Online Backup Service.
Data Conflict
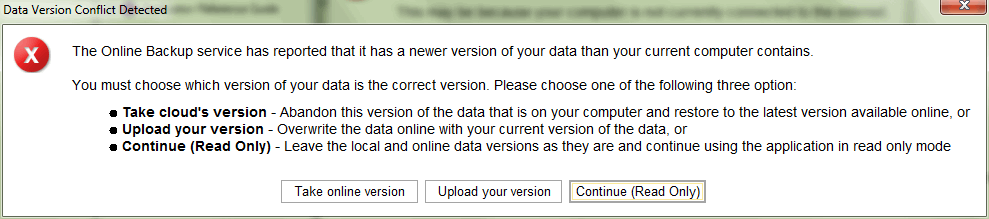
Accounting Software popup conflict a1
Occasionally, the user may see the above pop-up message. This may occur if the user has accessed the same data on two computers, or if the user is attempting to restore an older version of the project than stored on the Online Backup Service.
At this point the user must choose carefully from the following three options:
- Take online version – this will restore the latest version of this data from the Online Backup Service (and overwrite the version on your computer)
- Upload your version – this will upload the data located on your computer and overwrite the data in the Online Backup Service
- Continue (Read Only) – this will not touch the data either on your computer or in the Online Backup Service. The user can use the application for viewing purposes in read-only mode
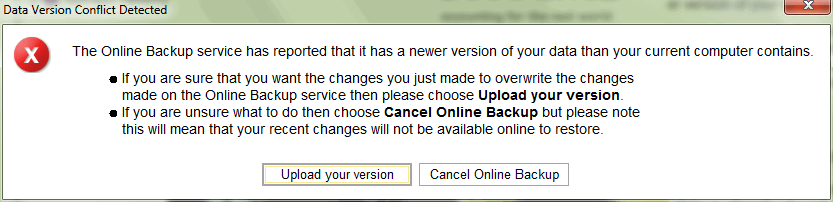
Accounting Software popup conflict a2
Similarly, the user will see the above pop-up message if he or she has edited the data on their computer, and the system detects upon closing the software that a newer version of the data is already stored on the Online Backup Service.
Should this occur, the user will need to choose from the following two options:
- Upload your version – this will overwrite the data stored on the Online Backup Service with this version of your data
- Cancel Online Backup – choosing this option will mean the changes you have made are retained on this computer, but they will not be saved to the Online Backup Service. The next time you start the software you will be offered the three choices detailed in the first pop-up message above.
Frequently Asked Questions
Q: Can I reset my password?
A: Users can reset their password for free by using the Accountz OnlineService website, accessible via the Help menu (Help>Reset Online Backup Password), and via this link.
Q: Can two computers access the same data file at the same time?
A: The Online Backup and Recovery serviceis NOT a multi-user functionality, and therefore to avoid any potential loss of data, users are advised not to update the same data on different computers simultaneously.
Q: If I buy a second Accountz Online Backup and Recovery service can I use the same email address?
A: No. Each copy of the Accountz Online Backup and Recovery system that you purchase will need a separate email address.
Q: What if I lose access to my email address?
A: You are able to purchase an email reset service from Accountz.com for a fee.
Q: Can my accountant have access to my online backup?
A: It is entirely up to you who you give access of your private information to and solely your responsibility.
Q: What happens if my internet dips out and I am temporarily disconnected?
A: The program will inform you if it can not connect to the Online Backup and Recovery service but will continue to perform local backups as normal. When your internet connection returns then the program will perform a sync to the Online Backup service at the next available opportunity.
Q: Can I purchase a replacement Home Accountz Online Backup key?
A: Yes, there is a small administrative fee for this service. Please see Accountz Online Backup and Recovery Terms & Conditions
Q: Will any firewall software that I use affect my being able to use Accountz Online Backup and Recovery?
A: If you are running Accountz Online Backup and Recovery and you employ a firewall program on your computer then you will need to set up a rule to allow the Accountz application to contact the internet. This will prevent your firewall program from repeatedly asking you for permission when the Accountz application performs a sync.
Q: I have several different work files. When I go to save my online backup which files will be saved?
A: The Online Backup service will store the latest version of your data from each project originally selected in the ‘Initial Upload to Online Backup’ screen. The Accountz application will send a backup to the online backup service whenever you edit the data in any of the projects/files.
Q: How many backups are stored online?
A: See section 1.2, here: Accountz Online Backup and Recovery Terms & Conditions
Q: What will happen when my Online Backup Service is due to expire?
A: Accountz will send an email a month before it’s due to expire advising you that the online backup service will expire in a month. If you wish to continue with the service then you can purchase a new licence on the Accountz website or via the telephone.
Q: What will happen if my Online Backup Service has expired?
A. If you don’t renew the Online Backup service, the software will automatically cease performing backups on the cloud. It will keep creating local backups. If you wish to re-activate the service, you can purchase a new licence key on the Accountz website or via the telephone.
Q: How many computers can I access my Accountz Online Backup from?
A: You can access your data from the Online Backup Service on as many computers that your software product is licenced to. Please see the EULA: www.accountz.com/accountz/end-user-licence-agreement
Q: I make backups on a USB memory stick/external drive, why do I need it?
The Accountz Online Backup Service safeguards your data in the event of you losing your USB memory stick/external drive or it becoming corrupted.
Further Resources
Please see the following links:
