Document Editor
Introduction
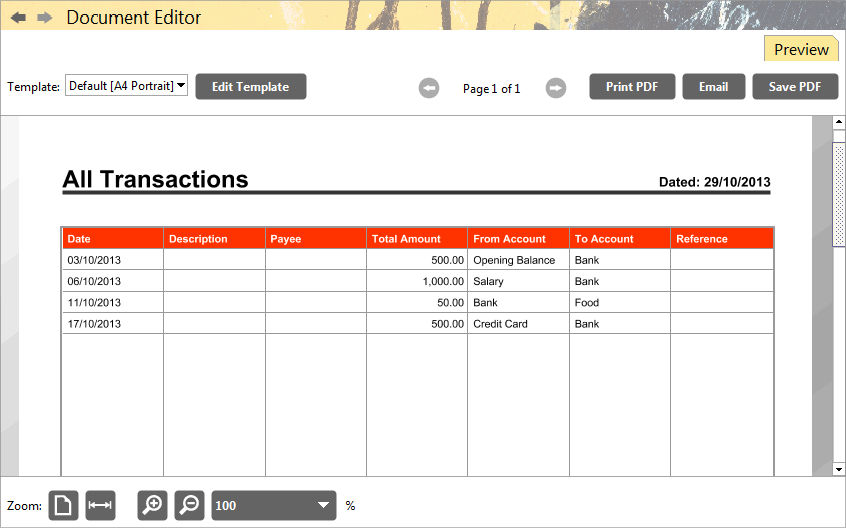
Accounting Software screenshot document editor home new
Whenever you click the  Print icon above a table, the transaction table is launched in the Document Editor component.
Print icon above a table, the transaction table is launched in the Document Editor component.
Within this component you can view the currently selected document, and if necessary from here edit the design of the template upon which the document is based. Once satisfied, you can print/email/save/create it as a PDF file.
Preview Tab
The Preview Tab displays your document as it will look when you come to print/output it. It offers the following tools:
Top Toolbar
The following tools are located at the top of the screen:
 Template - Drop down list enabling the user to switch templates
Template - Drop down list enabling the user to switch templates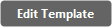 Edit - Clicking this button enables the user to edit or create a new template based on the current one in the Template Editor component.
Edit - Clicking this button enables the user to edit or create a new template based on the current one in the Template Editor component. Page - Clicking the left/right arrows enables the user to view the different pages of the document (if applicable)
Page - Clicking the left/right arrows enables the user to view the different pages of the document (if applicable) Print PDF - Enables the user to print the document as a PDF file
Print PDF - Enables the user to print the document as a PDF file Email - Enables the user to email the document
Email - Enables the user to email the document Save PDF - Enables the user to save the document as a PDF file
Save PDF - Enables the user to save the document as a PDF file
Bottom Toolbar

Accounting Software screenshot document editor bottom toolbar
This toolbar offers a zoom function enabling the user preview the current document more easily. It comprises of the following options:
- Click to show the whole page – decreases the page size to display entire document
- Click to fill whole available canvas width – sets document width to that of the page
- Click to increase magnification of whole page – incrementally increases page magnification
- Click to decrease magnification of whole page – incrementally decreases page magnification
- Set zoom% - sets zoom value (as a percent, via dropdown list)
