Account Manager
Introduction
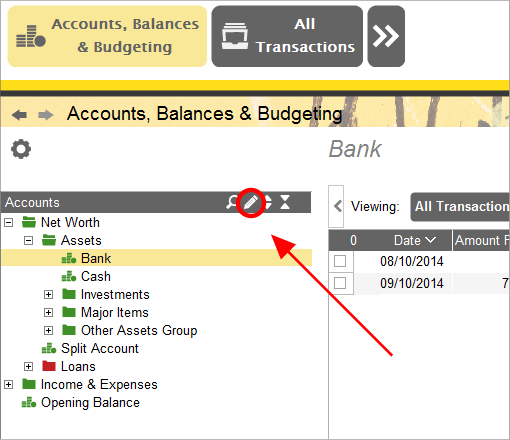
Accounting Software Accounts Manager
The Account Manager is accessed via the Account Manager icon (pencil) in the Accounts, Balances & Budgeting component (see above).
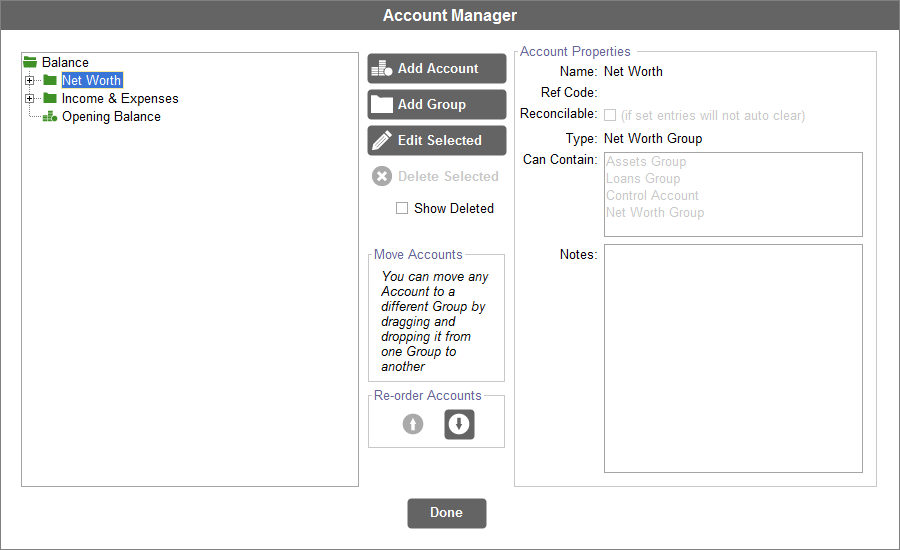
Accounting Software home accounts manager
The ‘Account Manager’ window enables you to perform the following tasks:
- Create new account
- Edit the name of an account
- Alter the order accounts are listed within a group
- Move accounts from one group to another
- Close accounts
- Delete accounts
- View deleted accounts
- Un-delete accounts
- Alter the properties of an account
The ‘Account Manager’ window is split into three vertical portions:
- The ‘Chart of Accounts Tree’ on the far left of the window
- The ‘Button Panel’ down the middle of the window
- The ‘Properties Panel’ on the far right of the window
Chart of Accounts Tree
The Chart of Accounts tree on the far left of the ‘Accounts Manager’ window is a carbon copy of the tree found in the Accounts, Balances and Budgeting component. All accounts are displayed in the tree(apart from deleted accounts although this can be easily changed by clicking on the Show Deleted check box).
The primary purpose of the tree is to allow you to select an account or group that you want to edit, or select the location of a new account that you want to create.
Moving Accounts via Drag and Drop
You can move an account from one group to another by selecting the account in the tree and then dragging and dropping it onto the new group where you want the account to be placed.
In the following example we will move ‘Account 2’ from ‘Group B’ into ‘Group A’.
- First we click on ‘Account 2’ to select it.
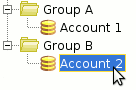
Accounting Software accounts manager drag n drop a
- Then we press and hold the mouse button and while keeping the mouse button held down we move the cursor over to ‘Group A’ so that ‘Group A’ is now selected.
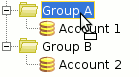
Accounting Software accounts manager drag n drop b
- Once we are hovering over ‘Group A’ we can release the mouse button and ‘Account 2’ will now appear under ‘Group A’ instead of ‘Group B’
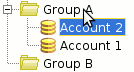
Accounting Software accounts manager drag n drop c
Moving Accounts - Implications & Restrictions
There can be implications moving an account from one group to another with its Account Type. Each account has a corresponding Account Type these Account Types represent what sort of transaction each account can contain.
When an account moves from one group to another it is sometimes necessary for the application to alter the account’s ‘Account Type’ from its current type to one that is compatible with the new group it is being moved into. The application will warn you this will happen before you drop the account onto its new group in the right hand panel of the ‘Accounts Manager’ window.
There are also restrictions as to what can be moved where in the ‘Accounts Manager’ tree. If you attempt to perform one of these restricted moves a message will appear in the far right panel of the ‘Accounts Manager’ window explaining why the operation you are attempting is not allowed.
Button Panel
Add Account
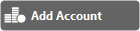
Accounting Software accounts manager add account
The ‘Add Account’ button creates a new account at the currently selected position in the ‘Chart of Accounts’ tree.
If a group is selected when the ‘Add Account’ button is pressed then a new account will be created as the first account under that group. However if the group selected only allows other groups inside it (due to the group’s Account Type) the ‘Add Account’ button will be disabled.
If an account is selected when the ‘Add Account’ button is pressed then a new account will be created directly under the currently selected account.
After you have pressed the ‘Add Account’ button you should give your account a name and check that the default Account Type is correct in the ‘Properties Panel’ on the right
Add Group
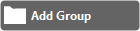
Accounting Software accounts manager add group
The ‘Add Group’ button creates a new group at the currently selected position in the ‘Chart of Accounts’ tree.
After you have pressed the ‘Add Group’ button you should give your group a name and check that the default Account Type is correct in the ‘Properties Panel’ on the right
Edit Selected
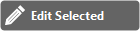
Accounting Software accounts manager edit selected
Whenever you select an account or a group in the ‘Chart of Accounts’ tree the properties of the selected item is displayed in the ‘Properties Panel’ on the right. These properties are not editable by default. If you wish to edit any of the properties of the selected item you must press the ‘Edit Selected’ button first.
After you have pressed the ‘Edit Selected’ button the ‘Properties Panel’ will become editable and will remain editable until you change which item is selected in the ‘Chart of Accounts’ tree.
Delete Selected
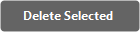
Accounting Software accounts manager delete selected
If you want to remove an account or group from the ‘Chart of Accounts’ tree you must first select it and then press the ‘Delete Selected’ button.
The ‘Delete Selected’ button will become disabled if any of the following conditions are true:
- The group currently selected contains child groups or accounts (you will have to move/delete all child accounts before being able to delete this group)
- The account selected does not have a zero balance (you can only delete an account if its balance is zero; transfer the balance of this account into another account before deleting it)
Show Deleted

Accounting Software accounts manager show deleted
If you would like to view accounts in the tree that have previously been deleted, you can check the ‘Show Deleted’ check box and they will appear in the tree.
A common reason for wanting to show deleted accounts is if you want to edit a deleted account to restore (un-delete) it.
Re-order Accounts
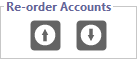
Accounting Software accounts manager re order accounts
If you want to alter the order in which an account (or group) appear within their parent group you can move them up or down the order via the ‘Re-order Accounts’ buttons.
To alter an account’s (or group’s) position simply select the item in the tree and press either the ‘up arrow’ or ‘down arrow’ button.
If the selected item in the tree is already at the first or last position of its parent then the corresponding ‘up arrow’ or ‘down arrow’ button will be disabled (as the item can not be moved up/down any further).
Properties Panel
The ‘Properties Panel’ changes between three different modes depending on what is selected/happening in the ‘Chart of Accounts Tree’ panel. The three modes are listed below:
Account Selected
When an account (not a group) is selected the following items are displayed
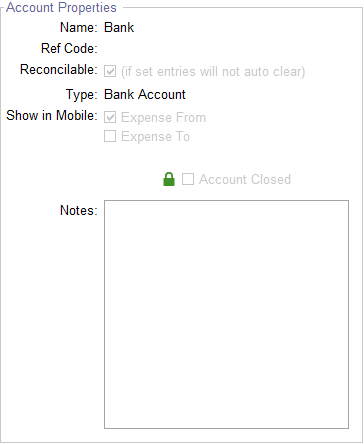
Accounting Software home accounts manager account properties read only
Properties Panel in Standard (Read Only) Account Mode
- Name - the name of the selected account
- Ref Code - the code for this account (this value can be turned on to be displayed in the Accounts, Balances and Budgeting component if desired)
- Reconcilable - determines if transactions involving this account are reconcilable (cleared)
- Type - the current Account Type of the account
- Show in Mobile - determines in which (of the Payment and Expense) columns this account will be available for selection in the Mobile Expense Tracker App.
- Account Closed - Shows/controls if the selected account is ‘closed’ or not. A closed account is still visible in the Chart Of Accounts but it will have the
 icon next to it. Closed accounts can not be used when creating new transactions (and are not available in any account drop-down editors). An account cannot be marked as ‘closed’ if it has automated transactions pending for it.
icon next to it. Closed accounts can not be used when creating new transactions (and are not available in any account drop-down editors). An account cannot be marked as ‘closed’ if it has automated transactions pending for it. - Notes - A section where notes can be stored against the selected account
If the Edit Selected button is pressed the items described above become editable.
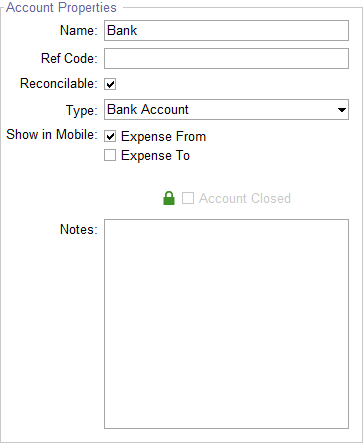
Accounting Software home accounts manager account properties edit
Properties Panel in Account Edit Mode
Group Selected
When a group (not an account) is selected the following items are displayed
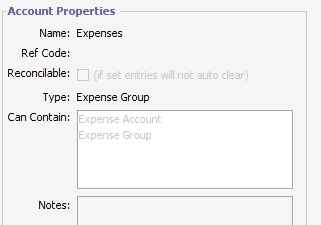
Accounting Software home accounts manager group properties readonly
Properties Panel in Standard (Read Only) Group Mode
- Name - the name of the selected account
- Ref Code - the code for this account (this value can be turned on to be displayed in the Accounts, Balances and Budgeting component if desired)
- Reconcilable - determines if transactions involving this account are reconcilable (cleared)
- Type - the current Account Type of the account. This field can not be edited if the group contains any child accounts or groups. ( Only empty groups can have their ‘Account Type’ altered )
- Can Contain - Lists the allowed Account Types that the children accounts & groups must be to belong to the selected group. ( This list is what you will see if you try to change the Account Type of any of the selected group’s children )
- Notes - A section where notes can be stored against the selected group
If the Edit Selected button is pressed the items described above become editable
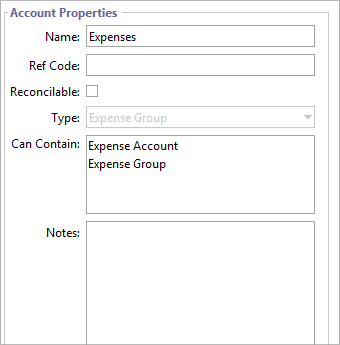
Accounting Software home accounts manager group properties edit
Properties Panel in Group Edit Mode
During a Drag and Drop Operation
The properties panel changes during a drag and drop operation to inform you if the dragged account can be dropped over the currently selected item.
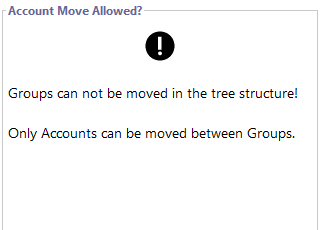
Accounting Software home accounts manager properties
Properties Panel during a Drag and Drop Operation
