Restore a Backup
Introduction
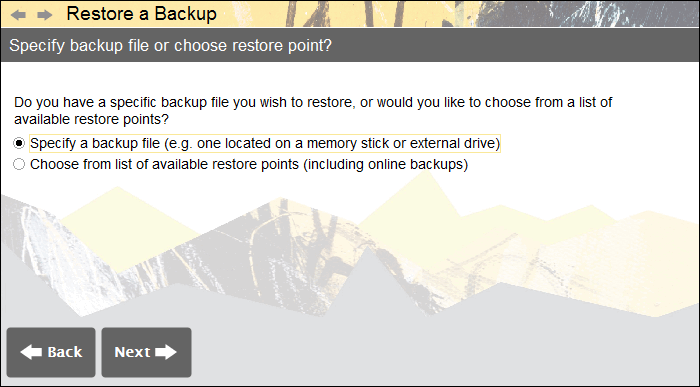
Accounting Software screenshot restore a backup 1
The ‘Restore a Backup’ component is a process wizard which enables the user to load a previously created backup file into the software.
To access the wizard, please select File> Restore a Backup.
The first screen of the wizard offers the following two options:
- Specify a Backup File - Here the user can specify the save location from which to restore their data.
- Choose from List of Restore Points - Here the user can select a backup from a list of available restore points (including Online Backups ).
Select one of the two options available, and click ‘Next’ to proceed.
Specify a Backup File
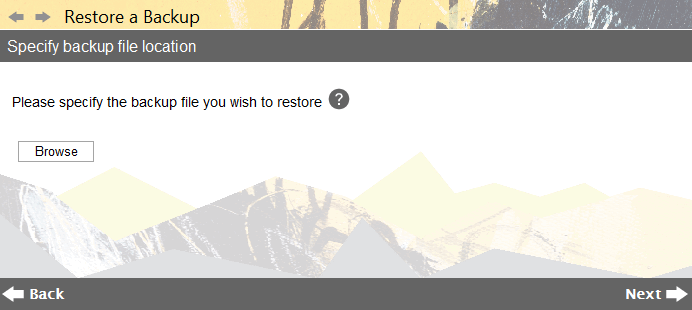
Accounting Software screenshot restore a backup 2
Within the ‘Specify File Location’ screen, click ‘Browse’ to select the file you wish to restore.
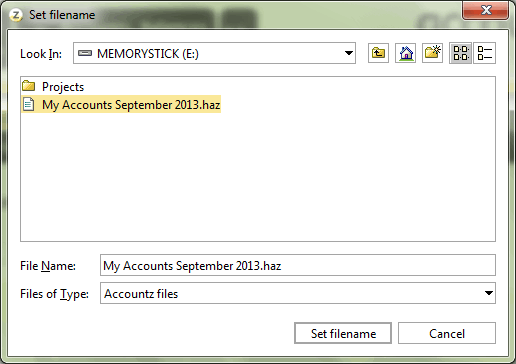
Accounting Software screenshot restore a backup 3
If the backup is in a different location to the default ‘BAK’ folder, then click on the drop down menu entitled ‘Look In’ to locate the correct folder.
Select the file by clicking on it, then click ‘Set Filename’.
This will return you to the ‘Specify File Location’ screen. Click ‘Next’ to move to the next part of the wizard.
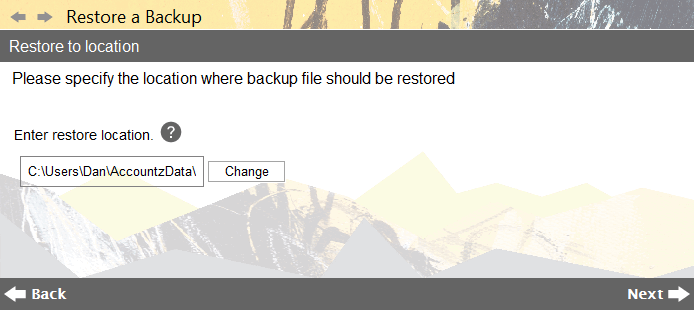
Accounting Software screenshot restore a backup 3a
In the ‘Restore to location’ screen, you can set where you want the software to save the local version of the backup being restored. By default this will be in the AccountzData folder within your user area. To change the save location, click ‘Change’ to edit the destination. Click ‘Next’ to continue.
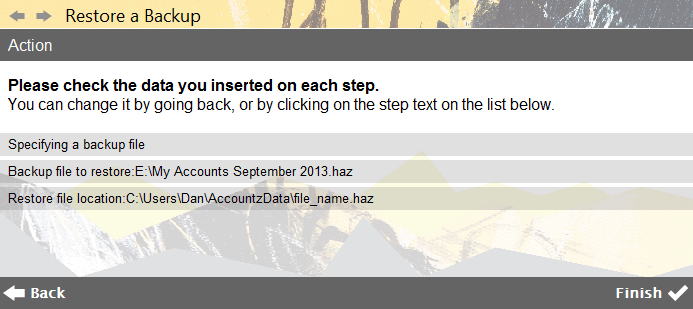
Accounting Software screenshot restore a backup 4a
The final screen of the wizard, entitled ‘Action’, displays the details of the backup to be restored. Click ‘Finish’ to complete the wizard.
For a tutorial describing in detail how to restore from the BAK folder, please click here.
For a tutorial describing in detail how to restore from a memory stick, please click here.
Choose from List of Restore Points
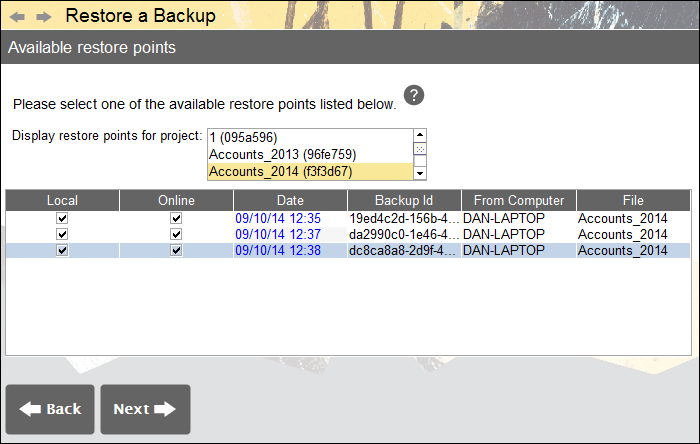
Accounting Software screenshot restore backup home new install
The ‘Available Restore Points’ screen offers the user a choice of local (and online, if you are an Online Backup Subscriber) backup points.
The ‘Display Restore Points’ list enables the user to select the relevant Project from which to restore a file.
The table below this displays all files, local and online based (where applicable), relevant to the selected Project. To restore a datafile, select a file from this table by clicking it (the file should turn yellow as per this screenshot).
Click ‘Next’ to continue.
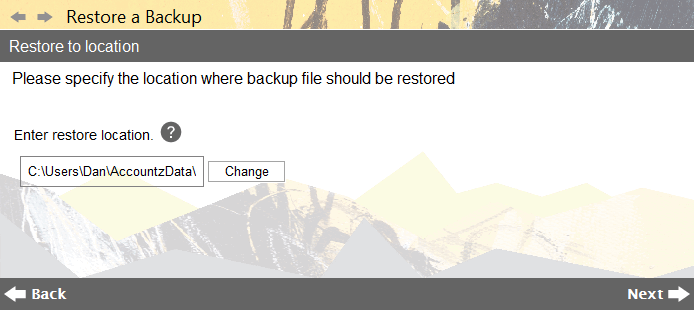
Accounting Software screenshot restore a backup 3a
In the ‘Restore to location’ screen, you can set where you want the software to save the local version of the backup being restored. By default this will be in the AccountzData folder within your user area. To change the save location, click ‘Change’ to edit the destination. Click ‘Next’ to continue.
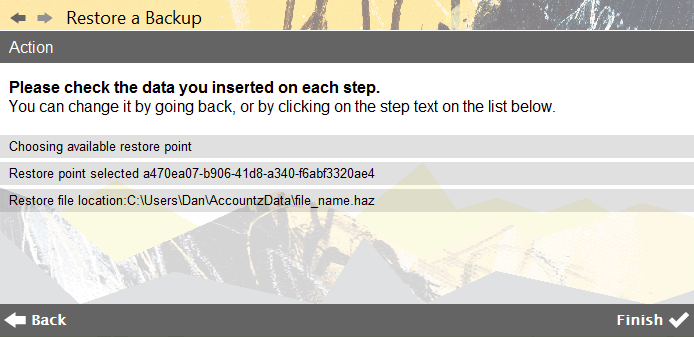
Accounting Software screenshot restore a backup final
The final screen of the wizard, entitled ‘Action’, displays the details of the backup to be restored. Click ‘Finish’ to complete the wizard.
