Locked Transactions
When a transaction is locked, it is a clear indication that either:
- The user has manually locked the transaction.
- The transaction is LINKED to an account/s that has/have been deleted.
- A date lock has been set.
To unlock the transactions, please follow the relevant steps detailed below.
If the user has manually locked the transaction.
Step 1
Make the locked column visible by right clicking on any column header and selecting ‘Columns’ as shown below.
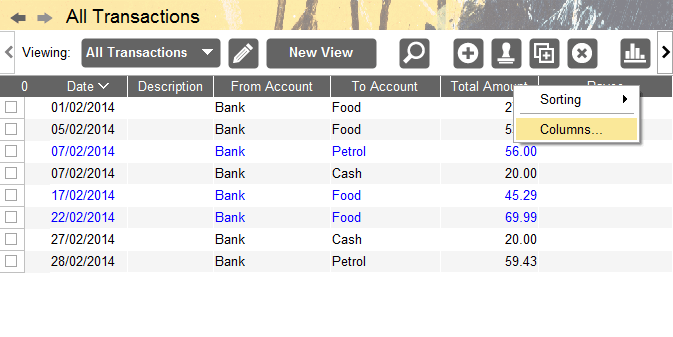
Accounting Software 1
Step 2
Select ‘Lock’ from the ‘Hidden’ side and select ‘Show’.
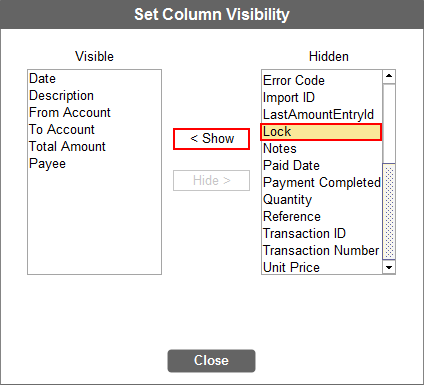
Accounting Software 2
Step 3
Then you can simply uncheck the locked transaction as shown below.
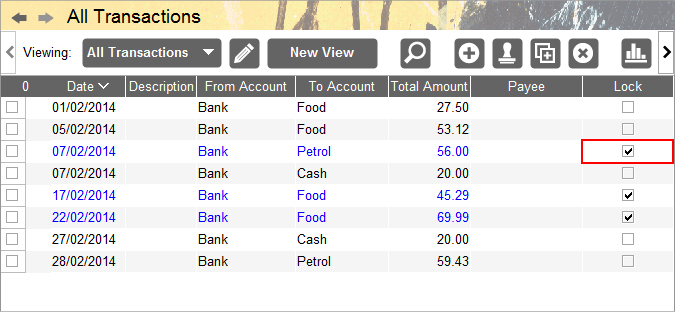
Accounting Software 3
If the transactions are linked to an account that has been deleted
Step 1
On the locked transaction/transactions, take note of the To & From Accounts.
Step 2
Click on the Accounts, Balances and Budgeting component icon.
Step 3
Click on the pencil like icon (Accounts Manager) as shown below.
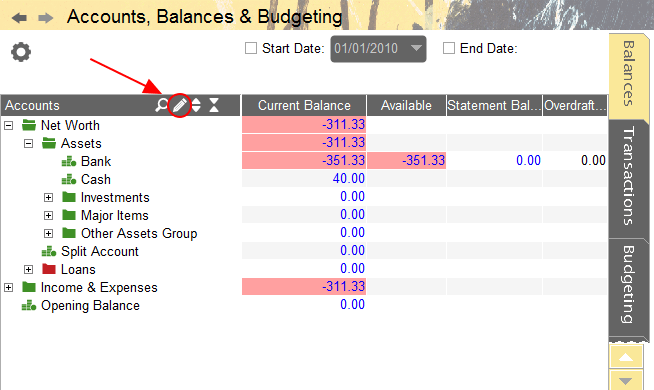
Accounting Software 4
Step 4
Check the Show Deleted box (Shows deleted accounts and groups)
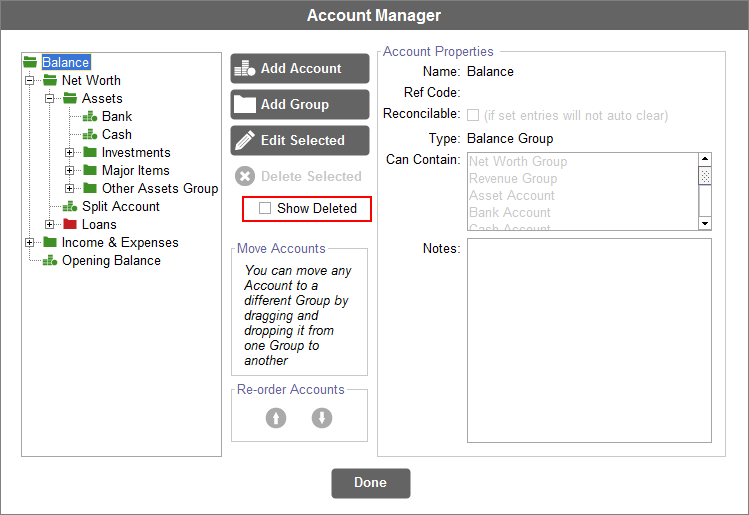
Accounting Software 5
Step 5
One or both of the Accounts from Step 1 should be greyed out. You will need to undelete the account/s to be able to unlock the transaction. To undelete, select the deleted account, click on ‘Edit Selected’ and uncheck the ‘Deleted’ check box, as shown below.
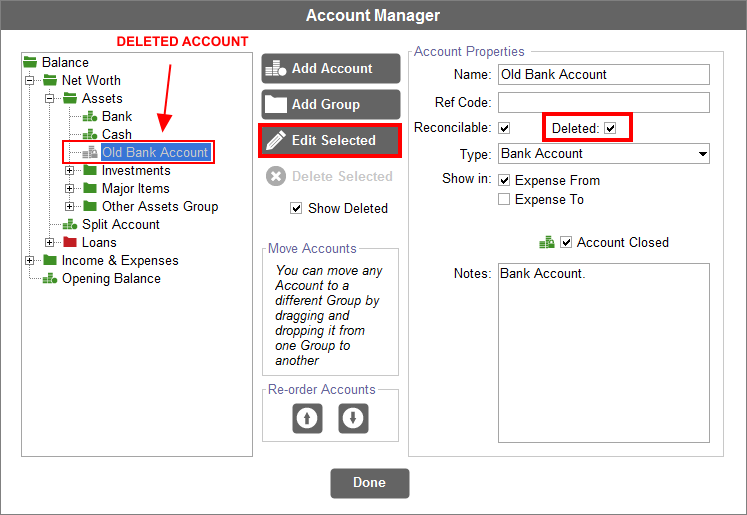
Accounting Software 6
If a date lock has been set
Step 1
In Home Accountz, navigate to File–>Properties.
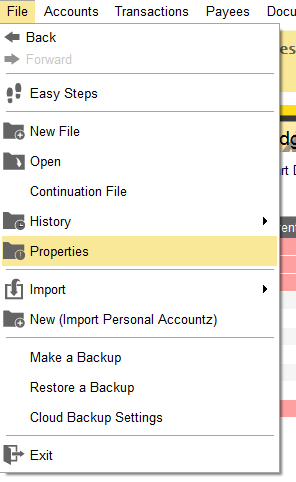
Accounting Software 7
Step 2
For the Transactions Lock Date option, click on ‘Remove Lock’ as shown below.
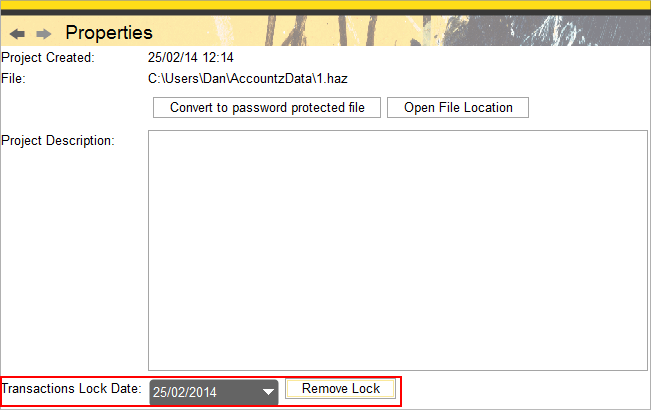
Accounting Software 8
