Multi-currency
Multi-currency Overview
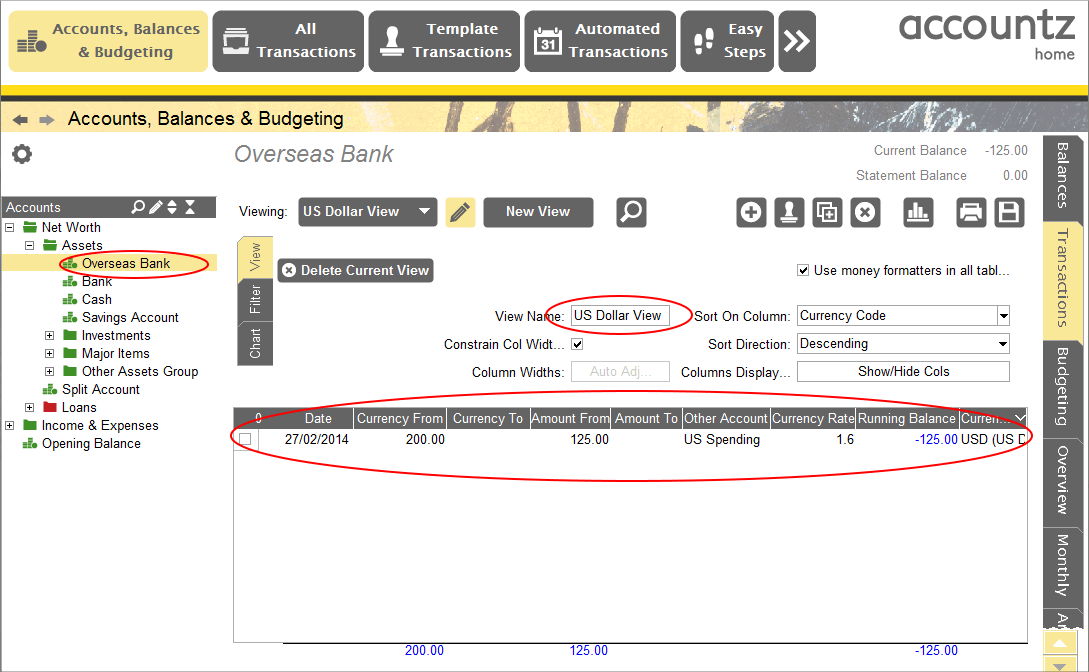
Accounting Software multi currency
Five columns are available in transactions to record multi-currency income and purchases. These are:
- Currency Code e.g. EUR for Euro
- Currency Rate user-set for the rate at the time of the transaction
- Currency Amount From the total amount from the account in the currency
- Currency Amount To the total amount to the account in the currency
- Currency Running Balance the running balance and current balance of a foreign currency account
Set-up
Please note, for new users, the multi currency views detailed below already exist in the software and have the prefix ‘Currency’, e.g. ‘Currency Cleared’.
To utilise the Multi-currency feature in Home Accountz we recommend you take the following steps to start with:
- Create a Foreign Bank Account
- Create a Foreign Currency View
- (For Reconciling) create an ‘Uncleared’ and a ‘Cleared’ View for your foreign currency account
Step 1 Create a Foreign Bank Account
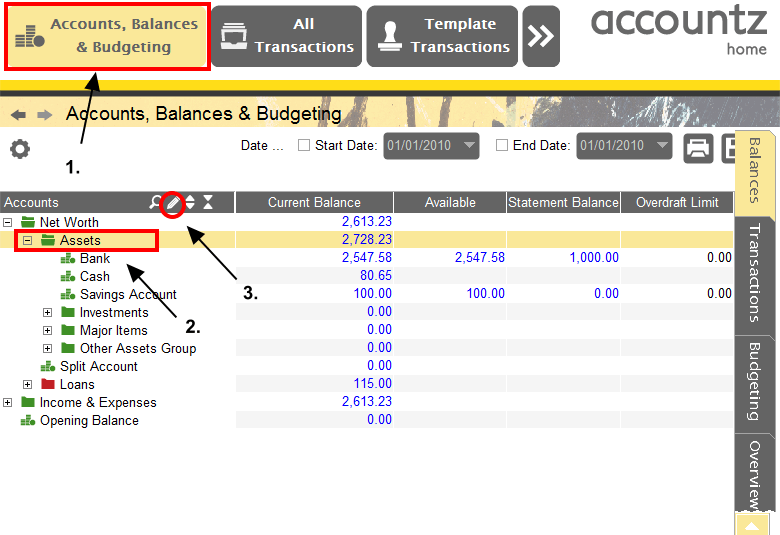
Accounting Software multi currency tutorial 1
- Select the Accounts, Balances & Budgeting component
- Select the Account Group you wish to insert the new account into from the left hand chart of accounts (i.e. Assets)
- Click the Pencil icon at the top of the chart
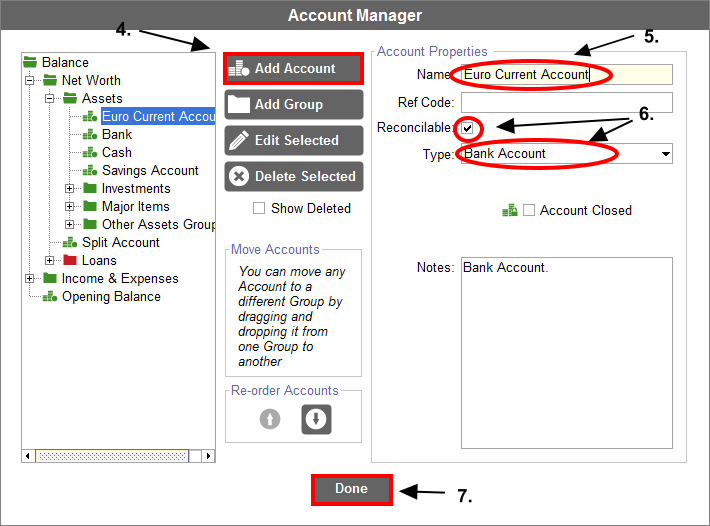
Accounting Software multi currency tutorial 2
- Click ‘Add Account’
- Give your new account an appropriate name, e.g. ‘Euro Current Account’
- Select the Account Type as ‘Bank Account’ and make sure the ‘Reconcilable’ box is ticked
- Click ‘Done’ to complete the process – the new account should now be visible on the Chart of Accounts
Step 2 Create a Foreign Currency View in the Transactions Tab
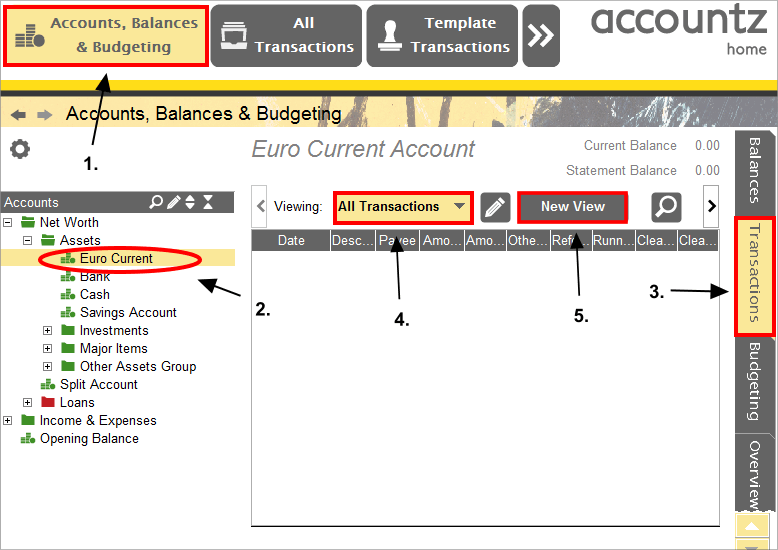
Accounting Software multi currency tutorial 3
- Select the Accounts, Balances & Budgeting component
- Select your new foreign currency account from the left hand chart of accounts by clicking on it (it will be highlighted on a yellow background if selected)
- Select the Transactions Tab
- Select the View entitled ‘All Transactions’ from the drop down list.
- Click the New View button to create a new view initially based on the ‘All Transactions’ View
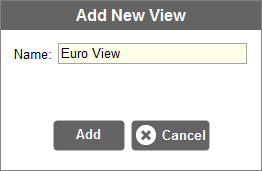
Accounting Software multi currency tutorial 4
- Name this view something relevant such as ‘Euro View’. Click ‘Add’ to continue.

Accounting Software multi currency tutorial 4b
- Select the ‘View’ Tab
- Click the Columns Displayed: Show/Hide columns button
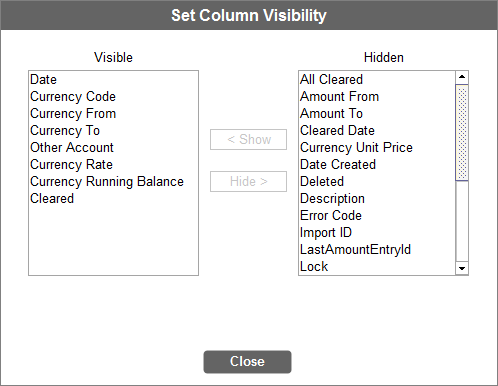
Accounting Software multi currency tutorial 5
- Within the Column Visibility box, adjust the columns so that as a minimum the following are visible:
- Date
- Currency Code
- Currency From
- Currency To
- Other Account
- Currency Rate
- Currency Running Balance
- Cleared
- Click on the Views icon again to close the view editor

Step 3 (For reconciling) Create an Uncleared and a Cleared view for your foreign currency account
Uncleared View
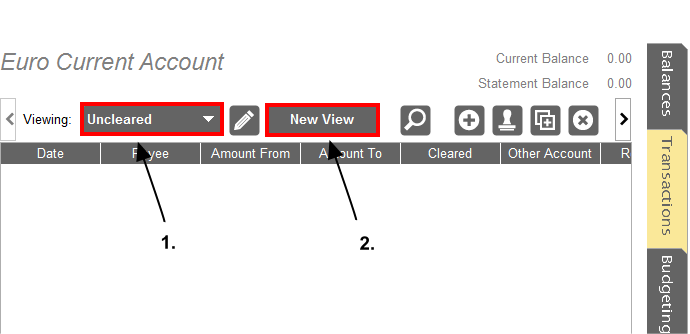
Accounting Software multi currency tutorial 6
- Within the Transactions Tab, select the default ‘Uncleared’ View from the drop down list
- We will use this as a template for our new view. Click the New View icon.
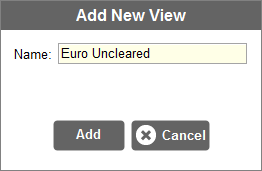
Accounting Software multi currency tutorial 7
- Edit the View Name to something suitable, e.g. ‘Euro Uncleared’. Click ‘Add’ to continue.
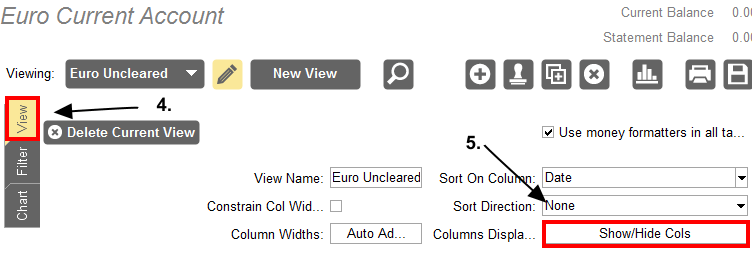
Accounting Software multi currency tutorial 7b
- Select the ‘View’ Tab
- Click the Columns Displayed: Show/Hide columns button
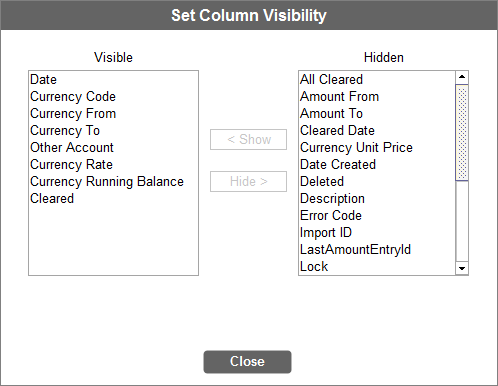
Accounting Software multi currency tutorial 5
- Within the Column Visibility box, adjust the columns so that as a minimum the following are visible:
- Date
- Currency From
- Currency To
- Other Account
- Currency Running Balance
- Cleared
- Click the ‘Views’ icon to close the View Editor

Accounting Software button view editor panel open close
N.B. by using the existing ‘Uncleared’ View as a template the program will have carried across a certain setting from the Filter tab, the condition being Column: Cleared, Condition: Equals, Value: Blank
Cleared View
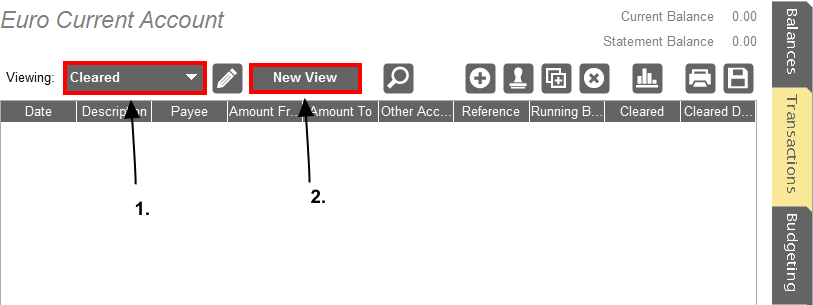
Accounting Software multi currency tutorial 8
- Within the Transactions Tab, select the default ‘Cleared’ View from the drop down list
- We will use this as a template for our new view. Click the New View icon.
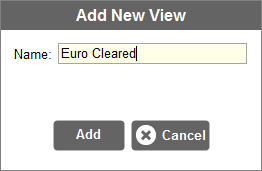
Accounting Software multi currency tutorial 9
- Edit the View Name to something suitable, e.g. ‘Euro Cleared’. Click ‘Add’ to continue.
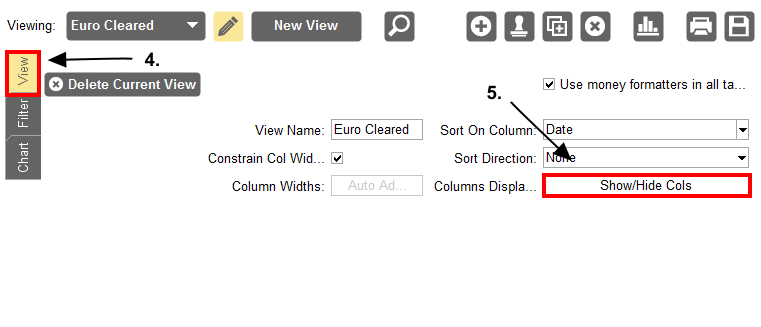
Accounting Software multi currency tutorial 9b
- Select the ‘View’ Tab
- Click the Columns Displayed: Show/Hide columns button
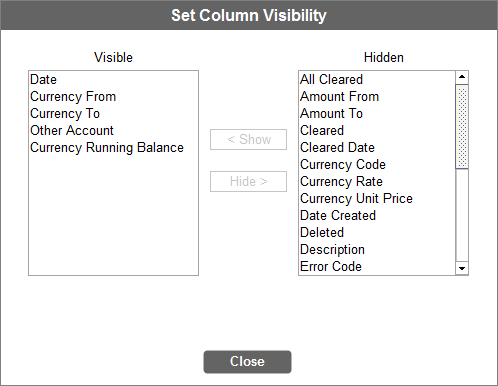
Accounting Software multi currency tutorial 10
- Within the Column Visibility box, adjust the columns so that as a minimum the following are visible:
- Date
- Currency From
- Currency To
- Other Account
- Currency Running Balance
- Click the ‘Views’ icon to close the View Editor

N.B. as per above, by using the existing ‘Cleared’ View as a template the program will have carried across a certain setting from the Filter tab, the condition being Column: Cleared, Condition: Equals, Value: Ticked
How to create Multi-currency Transactions
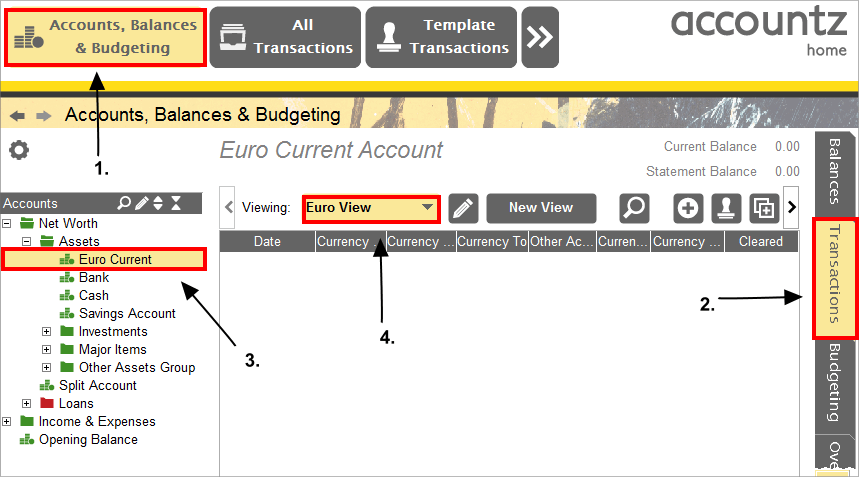
Accounting Software multi currency tutorial 11
- Select the Accounts, Balances & Budgeting component
- Select your new foreign currency account from the left hand chart of accounts by clicking on it (it will be highlighted on a blue background)
- Select the Transactions Tab
- Make sure your new foreign currency view (e.g. ‘Euro View’) is selected
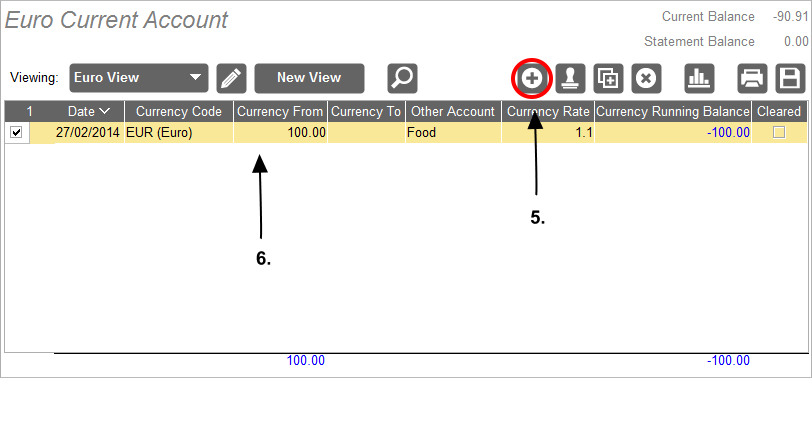
Accounting Software multi currency tutorial 12
- Click the Create a New Transaction button to add a new transaction line
- Enter (as a minimum) the following information: Date, Currency Code, Currency From/Currency To, Other Account, Currency Rate
Template Transaction (optional)
As an aid to entering transactions, we recommend setting up a template transaction, as each new transaction requires both currency code and rate to be entered:
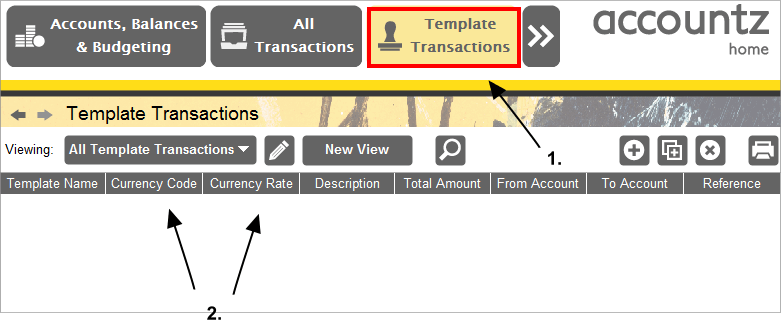
Accounting Software multi currency tutorial 13
- Select the Template Transactions component
- Edit the Columns visible to ensure both Currency Code and Currency Rate are visible (click here for more information on how to edit columns)
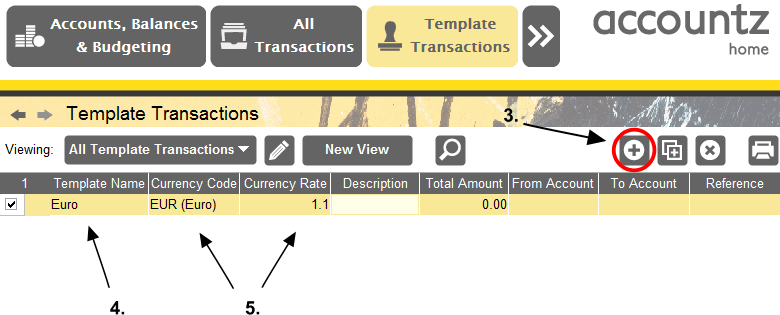
Accounting Software multi currency tutorial 14
- Add a new entry to this table
- Name your new template appropriately, e.g. ‘Euro’
- Give the Currency Code and Currency Rate fields a default value, such as ‘Euro’, and ‘1.1’.
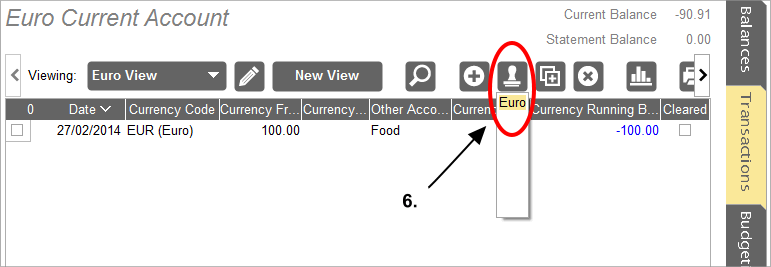
Accounting Software multi currency tutorial 15
- This template is now available for selection from the Create Transaction using Template icon at the top of any transaction table. Click here for more information on how to set up and use template transactions.
Account Balances
For checking your account balances, always look at the Currency Running Balance figure at the bottom of the screen (ignore the Balances tab as it will always display totals in the base currency you are using for Home Accountz).
Accountz V3 users, please note that the Statement and Current Balance figures displayed in the top right of the panel should be ignored as they display the balances in the base currency of the software.
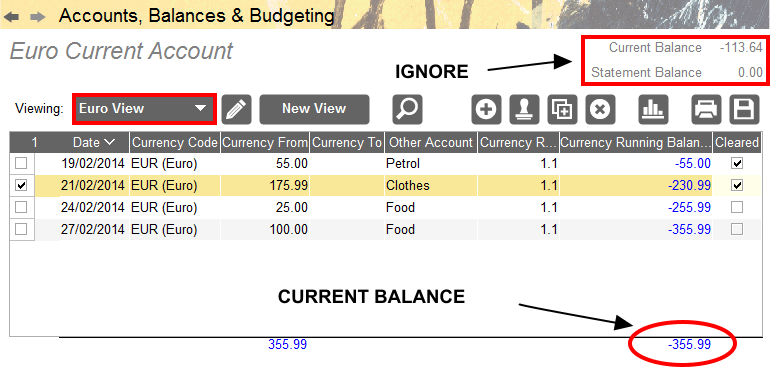
Accounting Software multi currency tutorial 16
For your current balance, check the running balance total at the bottom of the screen in the general foreign currency view (e.g. in the example above ‘Euro View’).
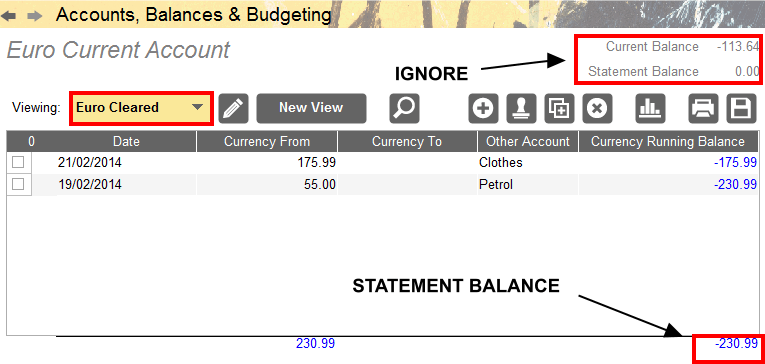
Accounting Software multi currency tutorial 17
For your statement balance, check the running balance total in the cleared view for your currency (e.g. ‘Euro Cleared’).
Reconciling your foreign account
The process is the same as described for the original Home Accountz, with the exception that you will need to use your two new views ‘Euro Uncleared’, and ‘Euro Cleared’.
Within the transaction tab for your foreign account:
- Use the filter menu in the toolbar to select the ‘Euro Uncleared’ View.
- Tick the box in the Cleared column for any transactions visible on your physical statement.
- When you are done, switch to the ‘Euro Cleared’ View from the drop down list.
- The figure at the bottom of the Running Balance column should exactly match the balance on your bank/credit card statement.
Accountz V3 users, please note that the Statement and Current Balance figures displayed in the top right of the panel should be ignored as they display the balances in the base currency of the software.
How to transfer money from one currency bank account to another
This example assumes that one of the bank accounts is in the base currency. First, make sure that you have created your foreign currency bank account (as described above).
Create a Foreign Currency View
Next, we will need to create a new View in the All Transactions component.
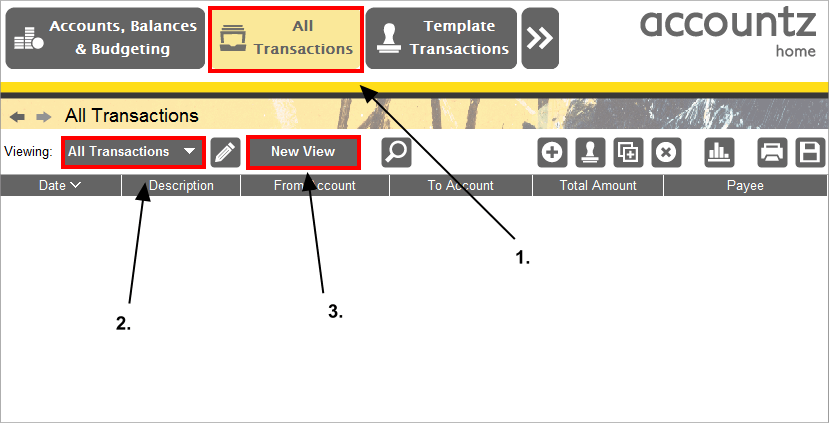
Accounting Software screenshot home all transactions euro view
- Select Transactions>All Transactions from the main menu.
- Select the View entitled ‘All Transactions’ from the drop down list.
- Click the New View button to create a new view based on the All Transactions View.
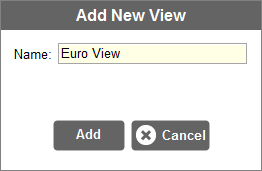
Accounting Software screenshot home all transactions euro view 2
- Edit the View Name to something suitable, e.g. ‘Euro View’. Click ‘Add’ to continue.
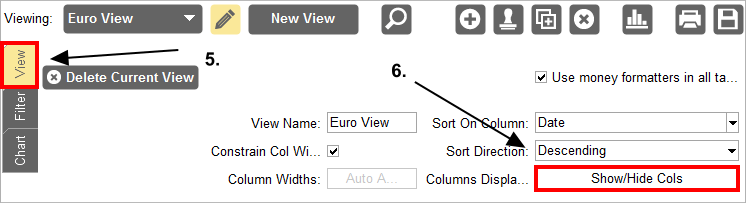
Accounting Software screenshot home all transactions euro view 2a
- Click the View tab.
- Click the Columns Displayed: Show/Hide columns button.
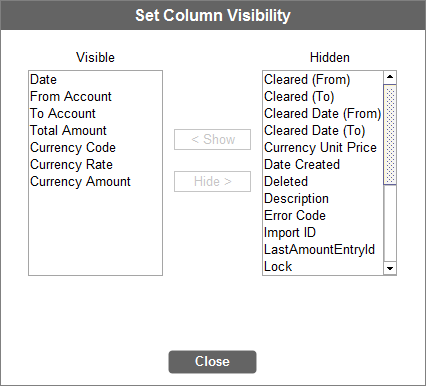
Accounting Software screenshot home all transactions euro view 3
- Within the Column Visibility box, adjust the columns so that as a minimum the following are visible:
- Date
- From Account
- To Account
- Currency Code
- Total Amount
- Currency Rate
- Currency Amount
- Click Close, and then click on the Views icon to close the View editor.
Transaction Examples
In order to enter the following transactions you will need to know at least two of the following three values for each transaction (the software will automatically calculate the third value):
- Total Amount
- Currency Rate (in both cases described below this will be the exchange rate relative to 1 unit of base currency)
- Currency Amount

Accounting Software screenshot home transfer to foreign account
This example describes transferring £200 from your base currency account ‘Bank’ to your foreign account ‘Euro Current Account’ with an exchange rate of 1.16 Euros to the Pound.

Accounting Software screenshot home transfer from foreign account
This example describes how to transfer 300 Euros from your foreign account ‘Euro Current Account’ into the base currency account ‘Bank’, again with an exchange rate of 1.16 Euros to the Pound.
