Payees
Introduction
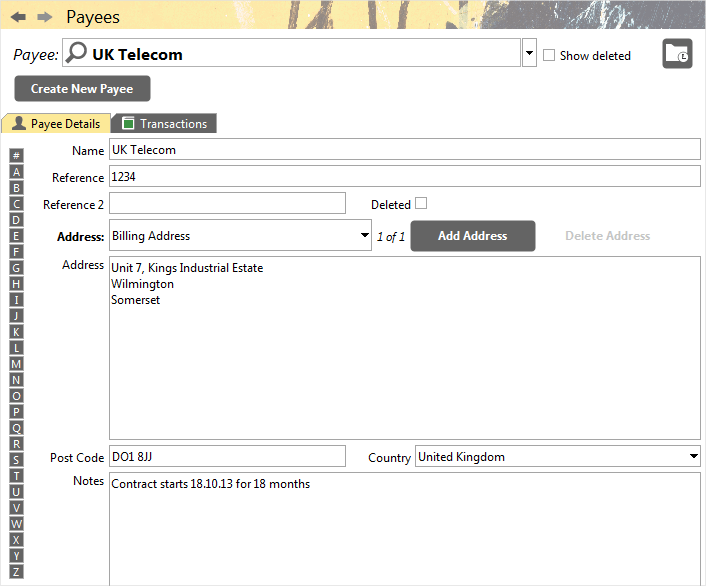
Accounting Software screenshot payees new
The Payees component enables you to comprehensively manage your payee details.
It comprises two tabs, entitled ‘Payee Details’ and’Transactions’, each providing information about the selected payee.
- The Payee Details tab is where you can primarily store name, address and notes for each payee.
- The Transactions tab displays all the transactions related to the currently selected payee and allows you to add, modify and delete transactions for this payee.
Of course, there is no need to enter a payee for your transactions. It is only there if you need that level of detail. You can use the notes section to record guarantee information and contact details. You may also want to add a description to important purchases directly in the transaction. This could be useful for insurance claims for example.
The following tools are available for selection at the top of the component:
 - Payee Search Drop Down List - Click here to search for different payees
- Payee Search Drop Down List - Click here to search for different payees - Show Deleted - Check this box to also show deleted records
- Show Deleted - Check this box to also show deleted records Recently Viewed Payees - Click here to list recently viewed payees
Recently Viewed Payees - Click here to list recently viewed payees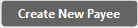 Create New Payee - Click here to create a new payee
Create New Payee - Click here to create a new payee
Payee Details Tab
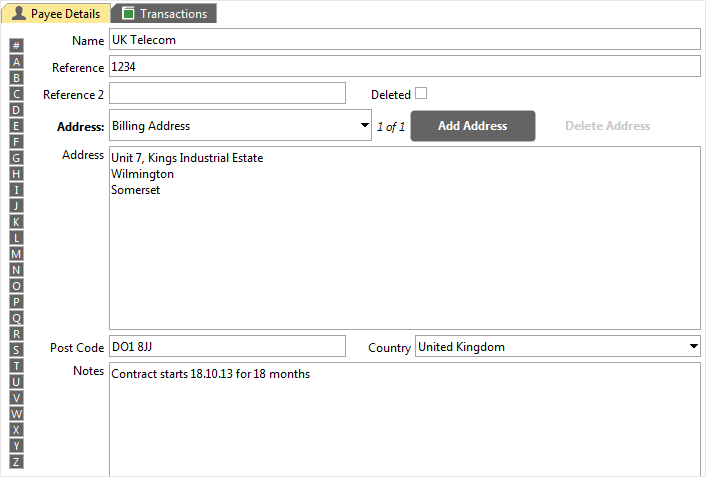
Accounting Software screenshots payee details tab
This panel contains a searchable payee address book.
The Address Book part of this panel comprises the following fields:
- Name - The Payee’s Name
- Reference - Use this for any further reference details about the payee
- VAT Number - The Payee’s VAT Number
- Deleted - Checking/Unchecking this tick box will delete/undelete this payee record
- Address Menu - If you have multiple addresses for a payee, selecting a different address from the dropdown menu displays the relevant address details in the fields below
- Address - The Payee’s Address
- Postcode - The Payee’s Postcode
- Country - The Payee’s Country of address
- Notes - Any further notes you may wish to add about the payee
Aside from the ‘Recently Viewed Payees’ button and ‘Payee Search Drop Down List’, there is a further search option on the left of the panel:
 The Alphabetical Search Tool - Click a letter to reveal all entries starting with this letter. Use the ‘?’ sign for numeric entries
The Alphabetical Search Tool - Click a letter to reveal all entries starting with this letter. Use the ‘?’ sign for numeric entries
Transactions Tab
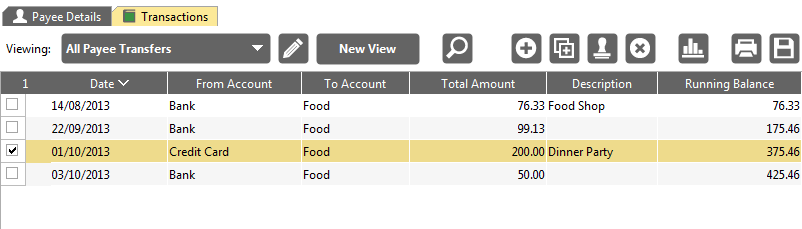
Accounting Software screenshot payees transactions tab
In this tab you can view/edit/delete all transactions made by the selected customer.
Table Toolbar
The toolbar above the table displays the following buttons:
 Select Current View Allows you to change the View that is currently in use by the table.
Select Current View Allows you to change the View that is currently in use by the table. Toggle View Editor Panel Show/hides the View Editor Panel that allows you to edit the current View or create/delete a View
Toggle View Editor Panel Show/hides the View Editor Panel that allows you to edit the current View or create/delete a View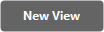 Create New View Creates a New View based on the currently selected view
Create New View Creates a New View based on the currently selected view Search Shows/hides the table’s Search Panel that allows you to search for key words (or amounts) in the current table.
Search Shows/hides the table’s Search Panel that allows you to search for key words (or amounts) in the current table. Create Transaction – create a new empty transaction
Create Transaction – create a new empty transaction Copy Transaction – makes a copy of the currently selected transaction(s)
Copy Transaction – makes a copy of the currently selected transaction(s) Create Transaction using Template lets you pick a predefined Template Transaction from the drop-down menu to auto-insert commonly occurring transactions
Create Transaction using Template lets you pick a predefined Template Transaction from the drop-down menu to auto-insert commonly occurring transactions Delete Transaction – hides the currently selected transaction(s) from view (use the default filter drop-down menu option from the Filter Selector to show all deleted transactions again – where you can also un-delete them if you wish)
Delete Transaction – hides the currently selected transaction(s) from view (use the default filter drop-down menu option from the Filter Selector to show all deleted transactions again – where you can also un-delete them if you wish) Show/Hide Chart – displays and hides the chart for the currently selected view
Show/Hide Chart – displays and hides the chart for the currently selected view Print – opens the Document Designer so you can select or design a suitable template for printing the current table of filtered transactions
Print – opens the Document Designer so you can select or design a suitable template for printing the current table of filtered transactions Export as CSV File - opens a filer window so you can export the current table in a format suitable for loading into a spreadsheet (i.e. Comma Separated Values)
Export as CSV File - opens a filer window so you can export the current table in a format suitable for loading into a spreadsheet (i.e. Comma Separated Values)
