Reconciling Bank and Credit Card Statements
We have simplified the Reconciliation process for Home Accountz V3, so now the user does not need to move backwards and forwards between Views in order to reconcile their bank/credit card account.
Home Accountz V3
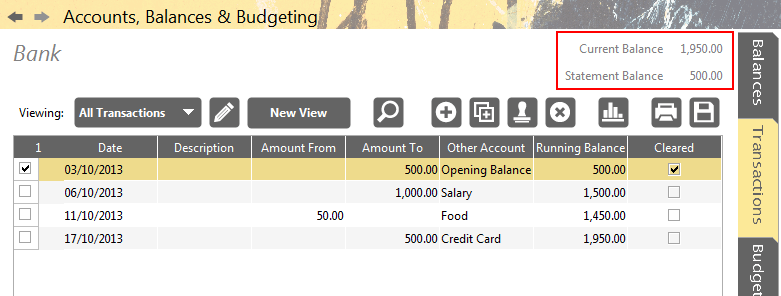
Accounting Software reconcile bank balances
Home Accountz V3 display two figures in the top right of the Transactions tab for any account (within the Accounts, Balances & Budgeting component), labelled ‘Current Balance’ and ‘Statement Balance’.
If you cannot see these, then please select Help>Check for Update to ensure you are running the latest version of the software. Also, please note that ‘Statement Balance’ will only be displayed if the account is marked as reconcilable in the Account Manager component.
- The Current Balance figure reflects all transactions entered against an account.
- The Statement Balance figure reflects all cleared transactions against an account.
Whenever you look at the Transactions tab in any account, you will also notice a column called ‘Cleared’.
This is the column you use to verify (aka Reconcile) your transactions against a bank statement. If a transaction is on the statement, then tick the clear box for that transaction.
You will notice that when you click the clear box for a transaction, the Statement Balance (Fig. 3) figure will update to reflect this.
When you have finished reconciling, the Statement Balance on the screen should match the balance on your actual bank statement. You can also lock individual transactions once you have cleared them. This will stop you accidentally making changes to them.
Process Overview
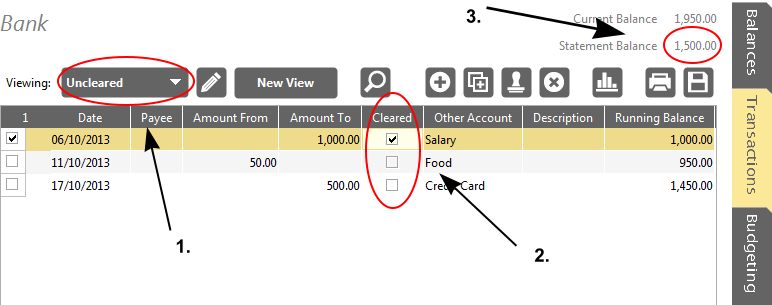
Accounting Software reconcile bank
- Select the ‘Uncleared’ View from the drop down menu within the Transactions Tab for the relevant account.
- Tick the box in the ‘Cleared’ column for all entries here which are visible on your physical bank/credit card statement.
- As you do this, the Statement Balance on the screen will update – when you have ticked all the relevant ‘Cleared’ column boxes, this figure should match your physical statement balance.
Home Accountz
Whenever you look at the Transactions tab (within the Accounts, Balances & Budgeting component) in any account, you will notice a column called ‘Cleared’.
This is the column you use to verify (aka Reconcile) your transactions against a bank statement. If a transaction is on the statement, then tick the ‘Cleared’ box for that transaction.
You can also lock individual transactions once you have cleared them. This will stop you accidentally making changes to them.
Process Overview
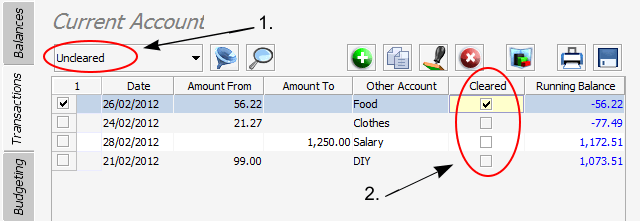
Accounting Software reconcile 1
- Use the filter menu in the toolbar to select the ‘Uncleared’ View.
- Tick the box in the Cleared column for any transactions on your statement.
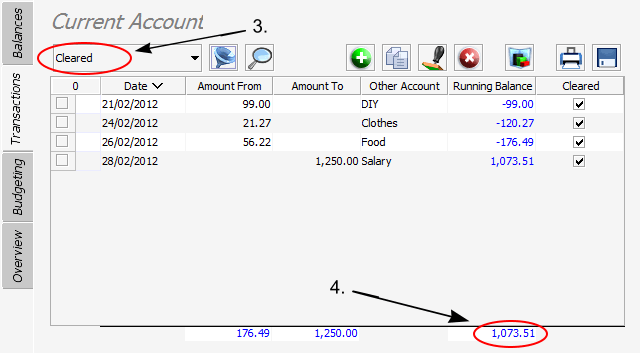
Accounting Software reconcile 2
- When you are done, switch to the ‘Cleared’ View from the drop down list.
- The figure at the bottom of the Running Balance column should exactly match the balance on your bank/credit card statement.
