Online Backup Troubleshooting
If you are having issues with backing up your data to the Online Backup service, it may indicate that there is a problem with your Online Backup installation.
Please review the following steps to determine if this is the case:
- Before doing anything else, make sure you are connected to the internet.
- Upon starting the software, do you see the following pop-up box prompting you for your Username & Password?
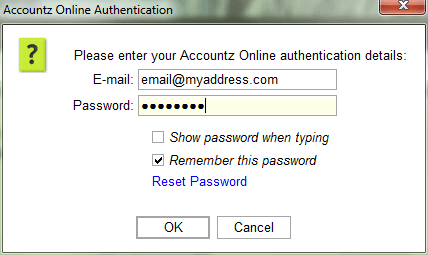
Accounting Software screenshot configure backup home 6
If No, please skip to step 3.
If Yes, you may be entering your details incorrectly and then having to click the ‘Cancel’ button to proceed.
For the Online Backup service to work, you will need to enter the correct login details.
If you do not have the details, firstly, please check for the confirmation email sent to you upon subscribing. The email, entitled ‘Accountz Online Backup Registration Confirmation’ should contain them. If you are unable to locate these details, please contact our support team via this link.
- As the software starts, do you see the following dialogue box?
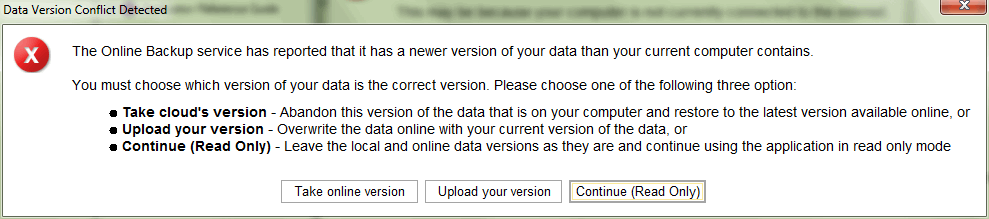
Accounting Software popup conflict a1
If No, please skip to step 4.
If Yes, and you are clicking ‘Take online version’/‘Continue (Read only)’, this may explain why your data has not backed up online.
This in itself is fine as selecting these two options may match your user requirements. However, if you do want your local data to backup online (and count as your current data), please select ‘Upload your version’.
- Check that your Online Backup service is actually activated.
Go to File>Online Backup Settings.
Is the answer to the on-screen question ‘Would you like the Online Backup service to be enabled?’ ‘No’?
If so, click ‘Yes’, then click ‘Next’ and subsequently ‘Finish’ to complete the wizard and store these settings. Then, restart the software, go to File>Restore a Backup, select ‘Choose from list of available restore points’, and check that the latest file from selected project has both Online and Local boxes ticked.
Is the answer to the on-screen question ‘Would you like the Online Backup service to be enabled?’ Yes?
If so it may be that you are not/have not been connected to the internet. To check this, go to File>Restore a Backup, select ‘Choose from a list of available restore points (including online backups). If you are not on the internet a warning message should appear in the top right of your screen, and only locally stored files (as designated by a tick in the ’Local’ column alone) will be visible for selection:
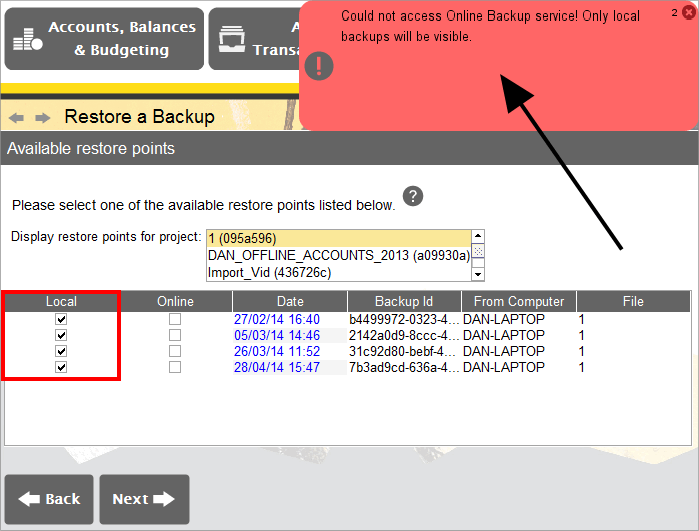
Accounting Software cloud internet error
If you are not on the internet, please click ‘Back’ to go to the previous screen, connect to the internet, and then click ‘Next’ to return to the ‘Available restore points’ screen as above.
At this point, if you have successfully connected to the internet, you will not see the previous warning message, and there should be ticks in both ‘Local’ and ‘Online’ columns.
If you are on the internet and this still does not work, please contact our support team via this link.
